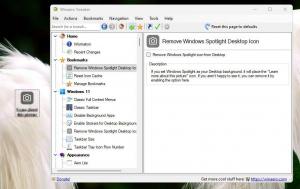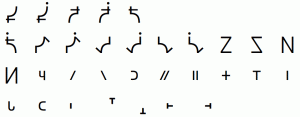Dublējiet lietotāju mapes operētājsistēmas Windows 10 izvēlnē Sākt
Operētājsistēmā Windows 10 lietotājs var pievienot mapes, piemēram, dokumentus, attēlus, videoklipus un citas mapes no lietotāja profila tieši izvēlnē Sākt. Šo mapju iespējošana izvēlnē Sākt ir ļoti noderīga, jo varat tām piekļūt ātrāk. Šajā rakstā mēs redzēsim, kā dublēt mapes, kuras esat pievienojis izvēlnes Sākt kreisajā pusē, un vajadzības gadījumā tās atjaunot.
Reklāma
Operētājsistēmā Windows 10 izvēlne Sākt ir pilnīgi atšķirīga. Tam nav nekā kopīga ar tā iepriekšējām implementācijām. Tā ir universālās Windows platformas (UWP) lietotne, kas apvieno instalēto lietotņu sarakstu ar Live Tiles un saīsnēm, kas ir piespraustas labajā rūtī.
Sākot ar būvniecību 14951, Windows 10 ļauj pievienot saites uz lietotāja mapēm izvēlnē Sākt.

Var pievienot šādas mapes:
- Dokumenti
- Lejupielādes
- Mūzika
- Bildes
- Videoklipi
- Mājas grupa
- Tīkls
- Personiskā mape
Katra minētā mape var būt redzama izvēlnes Sākt kreisajā pusē zem jūsu konta attēla. Papildus mapēm varat pievienot vai noņemt iestatījumus un failu pārlūku. Skatīt rakstu
Kā pievienot lietotāja mapes izvēlnei Sākt operētājsistēmā Windows 10
Lietotāju mapju dublēšana operētājsistēmas Windows 10 izvēlnē Sākt, rīkojieties šādi.
- Atveriet Reģistra redaktora lietotne.
- Dodieties uz šo reģistra atslēgu.
HKEY_CURRENT_USER\Software\Microsoft\Windows\CurrentVersion\CloudStore\Store\Cache\DefaultAccount\$de${GUID}$$windows.data.unifiedtile.startglobalproperties\Current.Skatiet, kā pāriet uz reģistra atslēgu ar vienu klikšķi.
Aizstājiet {GUID} daļu ar faktisko vērtību jūsu datoram. Katram datoram tas ir atšķirīgs. Manā gadījumā tas ir 5683873f-8bc1-487c-9acf-02858c0dedf3, tāpēc pilnais mapes nosaukums ir
$de${5683873f-8bc1-487c-9acf-02858c0dedf3}$$windows.data.unifiedtile.startglobalproperties. - Ar peles labo pogu noklikšķiniet uz Pašreizējais mapi kreisajā pusē un atlasiet Eksportēt... no konteksta izvēlnes.

- Dodieties uz mapi, kurā vēlaties saglabāt Pašreizējais taustiņu kā *.REG failu, ierakstiet faila nosaukumu un nospiediet taustiņu Enter, lai to saglabātu.
Atjaunojiet lietotāju mapes izvēlnē Sākt
- Tajā pašā datorā ar to pašu lietotāja kontu vienkārši veiciet dubultklikšķi uz *.REG faila, ko izveidojāt agri.
- Citā datorā vai citā datora lietotāja kontā ar peles labo pogu noklikšķiniet uz *.REG faila un atlasiet Rediģēt no konteksta izvēlnes.
- Labojiet GUID vērtību, kā parādīts tālāk, lai tā atbilstu GUID vērtībai, kas atrodas zem atslēgas
HKEY_CURRENT_USER\Software\Microsoft\Windows\CurrentVersion\CloudStore\Store\Cache\DefaultAccount\, pēc tam saglabājiet failu.
- Veiciet dubultklikšķi uz sava *.REG faila.
- Lai reģistra kniebiena veiktās izmaiņas stātos spēkā, jums tas ir jādara izrakstīties un pierakstieties savā lietotāja kontā. Alternatīvi, jūs varat restartējiet Explorer apvalku.
Tieši tā.
Saistītie raksti:
- Iestatiet noklusējuma izvēlnes Sākt izkārtojumu lietotājiem operētājsistēmā Windows 10
- Dublēšanas un atjaunošanas izvēlnes Sākt izkārtojums operētājsistēmā Windows 10
- Pārdēvējiet sākuma izvēlnes vienumus visās programmās operētājsistēmā Windows 10
- Pārvietojiet iecienītākās programmas uz Windows 10 izvēlnes Sākt augšdaļu
- Pievienojiet vienumus visām programmām Windows 10 izvēlnē Sākt
- Kā piespraust Regedit izvēlnē Sākt operētājsistēmā Windows 10
- Pievienojiet Palaist kā citam lietotājam Windows 10 izvēlnei Sākt
- Cik daudz izvēlnes Sākt īsceļu jums ir operētājsistēmā Windows 10