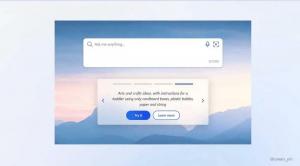Izmantojiet abus uzdevumu pārvaldniekus vienlaikus operētājsistēmā Windows 10 un Windows 8
Operētājsistēmā Windows 8 tika ieviests pilnīgi atšķirīgs uzdevumu pārvaldnieks, kas ļoti atšķiras no Windows 7/Vista/XP uzdevumu pārvaldnieka. Lai gan tam ir dažas priekšrocības un uzlabojumi, tajā ir arī kļūdas, regresijas un trūkstošas funkcionalitātes. Tāpēc daži lietotāji dod priekšroku klasiskajai uzdevumu pārvaldnieka lietotnei. Tas ir ātrāks un lietojamāks. Taču ir gadījumi, kad dažkārt var būt nepieciešama jaunā uzdevumu pārvaldnieka funkcionalitāte, piemēram, gaidīšanas ķēdes analīze vai diska lietojuma uzraudzība, neaktivizējot Resource Monitor. Tātad, šeit ir AutoHotkey skripts, lai atvērtu abus uzdevumu pārvaldniekus.
Reklāma
Šim skriptam vispirms ir jāinstalē klasiskais uzdevumu pārvaldnieks operētājsistēmās Windows 10 un Windows 8. Skatiet šīs saites:
- Klasiskais uzdevumu pārvaldnieks operētājsistēmai Windows 10
- Klasiskais uzdevumu pārvaldnieks operētājsistēmai Windows 8
Tagad, kad nospiežat
Ctrl + Shift + Esc, sāksies vecais uzdevumu pārvaldnieks. Pieņemot, ka jūs izmantojat 64 bitu Windows, ko lielākā daļa izmanto šodien, un klasiskais uzdevumu pārvaldnieks ir instalēta failā C:\TM\x64\Tm.exe, šeit ir vienkāršs lietošanai gatavs AutoHotkey kompilēts EXE skripts, lai palaistu jauno uzdevumu Pārvaldnieks izmanto Ctrl + Shift + F1.Lejupielādējiet uzdevumu pārvaldnieka pārslēgšanas skriptu
Šim skriptam ir jādarbojas kā administratoram, jo tam ir jāraksta HKLM reģistra filiālē vai, konkrētāk, šāda reģistra atslēga:
HKLM\SOFTWARE\Microsoft\Windows NT\CurrentVersion\Image File Execution Options\taskmgr.exe
Tātad tas var īslaicīgi tur ierakstīt tukšu vērtību, palaist jauno uzdevumu pārvaldnieku un ierakstīt atpakaļ vērtību, lai palaistu veco uzdevumu pārvaldnieku.
Varat izmantot Winaero Tweaker's Paaugstināts saīsnes rīks lai izveidotu saīsni uz šo skriptu, kas darbojas kā administrators, nerādot UAC uzvedni. Pēc tam ielīmējiet šo saīsni startēšanas mapē vietnē
C:\Lietotāji\Jūsu lietotājvārds\AppData\Roaming\Microsoft\Windows\Start Menu\Programs\Startup
Lai, nospiežot taustiņu kombināciju Ctrl+Shift+Esc, vienmēr tiktu atvērts klasiskais uzdevumu pārvaldnieks, un, nospiežot Ctrl+Shift+F1, tiks atvērts jaunais uzdevumu pārvaldnieks.
Tātad abi uzdevumu pārvaldnieki var darboties blakus:
 Ja esat instalējis klasisko uzdevumu pārvaldnieku citā vietā, nevis C:\TM, vai arī esat izmantojot 32 bitu Windows, jums būs jāinstalē AutoHotkey, pareizi modificējiet ceļu un pats kompilējiet skriptu. Šeit ir vienkāršs AutoHotkey skripta avots, ja vēlaties pats instalēt AutoHotkey un pats apkopot AHK EXE failā:
Ja esat instalējis klasisko uzdevumu pārvaldnieku citā vietā, nevis C:\TM, vai arī esat izmantojot 32 bitu Windows, jums būs jāinstalē AutoHotkey, pareizi modificējiet ceļu un pats kompilējiet skriptu. Šeit ir vienkāršs AutoHotkey skripta avots, ja vēlaties pats instalēt AutoHotkey un pats apkopot AHK EXE failā:
#SingleInstance, Force. ^+F1:: RegWrite, REG_SZ, HKEY_LOCAL_MACHINE, SOFTWARE\Microsoft\Windows NT\CurrentVersion\Image File Execution Options\taskmgr.exe, Atkļūdotājs, Palaist Taskmgr. RegWrite, REG_SZ, HKEY_LOCAL_MACHINE, SOFTWARE\Microsoft\Windows NT\CurrentVersion\Image File Execution Options\taskmgr.exe, Atkļūdotājs, c:\TM\x64\tm.exe
Kad ir instalēts klasiskais uzdevumu pārvaldnieks, vienkārši kopējiet un ielīmējiet iepriekš minēto tekstu Notepad, pēc tam modificējiet ceļu C:\TM\x64\tm.exe, lai norādītu uz vecais uzdevumu pārvaldnieks piem. %appdata%\TM\x86\TM.exe un pēc tam saglabājiet to kā failu ar AHK paplašinājumu (piemēram, Abi TaskManagers.ahk). Pēc tam ar peles labo pogu noklikšķiniet uz šī AHK faila un noklikšķiniet uz Kompilēt, lai to pārvērstu par EXE failu. Ņemiet vērā, ka šīs manuālās darbības ir nepieciešamas tikai tad, ja klasisko uzdevumu pārvaldnieku instalējāt citā pielāgotā vietā vai ja izmantojat 32 bitu Windows.
Skatiet šo triku darbībā šeit:
Tieši tā.