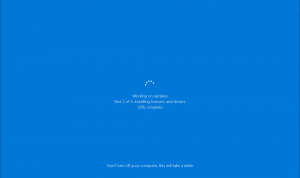Nogaliniet visus nereaģējošos uzdevumus operētājsistēmā Windows 10
Operētājsistēmā Windows 10 varat vienlaikus iznīcināt visus nereaģējošos uzdevumus. Ir īpaša komanda, kas ļaus jums to izdarīt. Šajā rakstā mēs redzēsim, kā to var izdarīt. Mēs arī izveidosim saīsni, lai ātri aizvērtu pakarinātos uzdevumus.
Reklāma
 Operētājsistēmā Windows 10 un iepriekšējās Windows versijās ir Taskkill konsoles komanda, kas ļauj pārtraukt procesu vai procesu grupu. Tā atbalsta vairākus komandrindas argumentus, kurus var izmantot, lai beigtu kādu lietojumprogrammu.
Operētājsistēmā Windows 10 un iepriekšējās Windows versijās ir Taskkill konsoles komanda, kas ļauj pārtraukt procesu vai procesu grupu. Tā atbalsta vairākus komandrindas argumentus, kurus var izmantot, lai beigtu kādu lietojumprogrammu.Piemēram, varat nogalināt explorer.exe procesu lai to restartētu ar šādu komandu:
taskkill.exe /im explorer.exe /f
Slēdzis /IM norāda izbeidzamā procesa attēla nosaukumu. Tā atbalsta arī aizstājējzīmi “*”, lai norādītu visus uzdevumus un attēla nosaukuma daļu.
Slēdzis /F piespiedu kārtā pārtrauks procesu (es).
Iepriekš sniegtais piemērs sniedz priekšstatu par to, kā var izmantot rīku Taskkill.exe. Tagad apskatīsim, kā iznīcināt visus uzdevumus, kas nereaģē.
Lai iznīcinātu visus nereaģējošos uzdevumus operētājsistēmā Windows 10, izmantojiet šādu taskkill.exe sintaksi:
Taskkill.exe /F /FI "status eq NOT RESPONDING"
Jauns slēdzis /FI izmanto īpašu filtru, lai atlasītu uzdevumu kopu. Tā atbalsta arī aizstājējzīmi "*", piemēram: attēla nosaukums eq acme*.
Statusa filtrs iepriekš minētajā piemērā liek komandai taskill atrast visus nereaģējošos uzdevumus. Slēdzis /F norāda, ka visi piekārtie uzdevumi ir jāpārtrauc.
Atbalstītie filtri ir šādi:
| Filtra nosaukums | Derīgi operatori | Derīga vērtība(-as) |
|---|---|---|
| STATUSS | eq, ne | SKRIEŠANA | NEATBILD | NEZINĀMS |
| IMAGENAME | eq, ne | Attēla nosaukums |
| PID | eq, ne, gt, lt, ge, le | PID vērtība |
| SESIJA | eq, ne, gt, lt, ge, le | Sesijas numurs. |
| CPUTIME | eq, ne, gt, lt, ge, le | CPU laiks formātā hh: mm: ss. hh - stundas, mm - minūtes, ss - sekundes |
| MŪZIJA | eq, ne, gt, lt, ge, le | Atmiņas lietojums KB |
| LIETOTĀJVĀRDS | eq, ne | Lietotājvārds [domain\]lietotāja formātā |
| MODUĻI | eq, ne | DLL nosaukums |
| PAKALPOJUMI | eq, ne | Pakalpojuma nosaukums |
| WINDOWTITLE | eq, ne | Loga nosaukums |
Lai ietaupītu laiku, varat izveidot saīsni, lai ātri pārtrauktu uzdevumus.
Izveidojiet saīsni, lai iznīcinātu visus nereaģējošos uzdevumus sistēmā Windows 10
Ar peles labo pogu noklikšķiniet uz tukšās vietas darbvirsmā un atlasiet Jauns — saīsne.
Saīsnes mērķī norādiet šādu komandu:
Taskkill.exe /F /FI "status eq NOT RESPONDING"
Skatiet ekrānuzņēmumu:
Nosauciet saīsni, kā vēlaties, un iestatiet vajadzīgo ikonu.

Tagad varat ar peles labo pogu noklikšķināt uz tā un piespraust to uzdevumjoslai ātrākai piekļuvei.

Varat arī piešķirt globālo tastatūras karsto taustiņu izveidotajam faila īsinājumtaustiņam, lai jūs varētu aizvērt visus nereaģējošos uzdevumus, nospiežot šo īsinājumtaustiņu. Skatiet šo rakstu, lai iegūtu detalizētus norādījumus:
Piešķiriet globālos karstos taustiņus, lai palaistu jebkuru programmu operētājsistēmā Windows 10
Varat arī integrēt iespēju iznīcināt nereaģējošos uzdevumus ar darbvirsmas konteksta izvēlni. Lūk, kā.
Pievienojiet kontekstizvēlni Kill All Not Responding Tasks operētājsistēmā Windows 10
Lai operētājsistēmā Windows 10 pievienotu visu nereaģējošo uzdevumu konteksta izvēlni, jums ir jāpiemēro šāda reģistra korekcija:
Windows reģistra redaktora versija 5.00 [HKEY_CLASSES_ROOT\DesktopBackground\Shell\KillNotResponding] "icon"="taskmgr.exe,-30651" "MUIverb"="Nogalināt nereaģējošos uzdevumus" "Position"="Augšā" [HKEY_CLASSES_ROOT\DesktopBackground\Shell\KillNotResponding\command] @="cmd.exe /K taskkill.exe /F /FI \"status eq NOT RESPONDING\""
Ielīmējiet iepriekš minēto tekstu Notepad.

Pēc tam nospiediet taustiņu kombināciju Ctrl + S vai izvēlnē Fails izpildiet vienumu Fails - Saglabāt. Tiks atvērts dialoglodziņš Saglabāt. Tur ierakstiet vai kopējiet un ielīmējiet nosaukumu "Kill.reg", ieskaitot pēdiņas.
Dubultās pēdiņas ir svarīgas, lai nodrošinātu, ka fails saņems paplašinājumu *.reg, nevis *.reg.txt. Failu var saglabāt jebkurā vēlamajā vietā, piemēram, varat ievietot to darbvirsmas mapē.
Veiciet dubultklikšķi uz izveidotā faila, apstipriniet importēšanas darbību un esat pabeidzis!
Lai ietaupītu jūsu laiku, es izveidoju lietošanai gatavus reģistra failus. Jūs varat tos lejupielādēt šeit:
Lejupielādēt reģistra failus
Ir iekļauts atsaukšanas kniebiens.
Varat ietaupīt savu laiku un tā vietā izmantot Winaero Tweaker. Tam ir šāda funkcija:

Jūs varat to lejupielādēt šeit: Lejupielādējiet Winaero Tweaker.