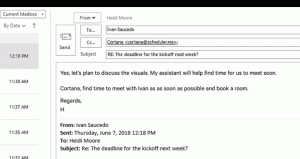Palaist kā administrators operētājsistēmā Windows 10
Windows 10, tāpat kā visas Windows versijas kopš Windows Vista, ietver lietotāja konta kontroli vai UAC, kas ierobežo lietotāja tiesības pat ja viņš ir administratoru grupas dalībnieks, lai ļaunprātīgas lietotnes vai ļaunprātīga programmatūra nevarētu veikt neatļautas izmaiņas jūsu PC. Tomēr ir vairākas vecākas darbvirsmas lietotnes, kas nedarbojas pareizi operētājsistēmā Windows 10, ja vien tās nepalaiž kā administrators. Daži lietotāji dod priekšroku pilnībā atspējojiet UAC operētājsistēmā Windows 10, taču tā ir slikta ideja no drošības viedokļa. Turklāt, atspējojot UAC, jūs zaudējat iespēju palaist modernās lietotnes. Pareizais veids ir palaist noteiktas lietotnes kā administratoram, kad un kad tas ir nepieciešams. Ļaujiet man parādīt visus veidus, kā jūs varat palaist darbvirsmas lietotnes kā administrators.
Reklāma
Izmantojot konteksta izvēlni File Explorer.
Labākais veids, kā palaist lietojumprogrammu kā administratoram, ir ar peles labo pogu noklikšķināt uz tās izpildāmā faila vai saīsnes izvēlnē Sākt/Sākt un konteksta izvēlnē izvēlēties "Palaist kā administratoram".
Piemēram:


Pastāvīgā administratora saīsne.
Gadījumā, ja lietojumprogramma vienmēr jāpalaiž kā administratoram, varat modificēt vai izveidot saīsni, kas palaidīs to vienmēr paaugstinātā līmenī. Ar peles labo pogu noklikšķiniet uz saīsnes, atveriet tās rekvizītus un pārliecinieties, vai esat cilnē Saīsne. Tur noklikšķiniet uz pogas Papildu.

Jūs atradīsit izvēles rūtiņu Palaist kā administratoram, atzīmējiet to un noklikšķiniet uz Labi. Šis ir vietējais veids, kā automātiski paaugstināt programmas privilēģijas katru reizi, kad to palaižat. Lietojot šo metodi, jūs joprojām saņemsit UAC uzvedni.

Izmantojot uzdevumu pārvaldnieku.
Programmu Task Manager var izmantot, lai palaistu paaugstinātu programmatūru.
- Atvērt Uzdevumu pārvaldnieks
- Noklikšķiniet uz saites "Papildinformācija", ja tā izskatās šādi:

- Atveriet izvēlni Fails -> Palaist jaunu uzdevumu. Velciet tās programmas saīsni vai EXE, kuru vēlaties palaist kā administratoru, uz šo dialoglodziņu "Izveidot jaunu uzdevumu". Tagad pārbaudiet opciju Izveidojiet šo uzdevumu ar administratora tiesībām un noklikšķiniet uz pogas Labi.

Tu esi pabeidzis.
Izmantojot uzdevumjoslu un izvēlni Sākt.
Piespraustās uzdevumjoslas ikonas var ļoti vienkārši atvērt kā administratoru.
- Turiet nospiestu CTRL+SHIFT īsinājumtaustiņus kopā uz tastatūras un pēc tam ar peles kreiso taustiņu noklikšķiniet uz piespraustā īsceļa uzdevumjoslā. Tiks atvērts jauns paaugstināts lietojumprogrammas gadījums.
- Varat arī ar peles labo pogu noklikšķināt uz piespraustās ikonas uzdevumjoslā, lai parādītu tās lēcienu sarakstu. Ar peles labo pogu noklikšķiniet uz programmas nosaukuma lēcienu sarakstā un noklikšķiniet uz Izpildīt kā administratoram komandu.
 Kas attiecas uz izvēlni Sākt vai Sākt, varat noklikšķināt uz programmas nosaukuma, turot nospiestu CTRL+SHIFT lai to atvērtu kā administratoru.
Kas attiecas uz izvēlni Sākt vai Sākt, varat noklikšķināt uz programmas nosaukuma, turot nospiestu CTRL+SHIFT lai to atvērtu kā administratoru.
Kad esat iestatījis savu lietojumprogrammu vienmēr darboties paaugstinātā režīmā, jūs varētu saprast, ka UAC pieprasījumi kļūst kaitinoši. Šajā gadījumā neizslēdziet UAC. Tā vietā varat apiet UAC uzvedni, to neatspējojot. Skatiet, kā to var izdarīt šeit: Atveriet jebkuru programmu kā administratoru bez UAC uzvednes.
Tieši tā. Vai ir ko piebilst? Esiet laipni aicināti to ievietot komentāros.