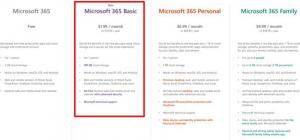Kā nogalināt procesu operētājsistēmā Windows 10
Kad startējat lietotni, operētājsistēma izveido procesu programmas izpildāmajam failam. Tajā ir programmas kods un tā pašreizējā darbība. Windows piešķir īpašu numuru, kas pazīstams kā procesa identifikators (PID), kas ir unikāls katram procesam. Ir vairāki iemesli, kāpēc jūs varētu vēlēties pārtraukt procesu, un dažādas metodes, kuras varat izmantot, lai to pārtrauktu. Lūk, kā to var izdarīt.
Reklāma
Ja lietotne pārstāj reaģēt, patērē daudz sistēmas resursu vai uzvedas negaidīti un neļauj to aizvērt, iespējams, vēlēsities apturēt tās procesu, lai piespiedu kārtā aizvērtu lietotni. Tradicionāli Windows šiem uzdevumiem atļāva izmantot uzdevumu pārvaldnieku un komandu uzvedni. Papildus šīm metodēm varat izmantot PowerShell. Lūk, kā.
Lai iznīcinātu procesu operētājsistēmā Windows 10, rīkojieties šādi.
- Atveriet uzdevumu pārvaldnieku.
- Noklikšķiniet uz "Papildinformācija" apakšējā labajā stūrī, lai pārietu uz pilna skata režīmu.

- Programmu sarakstā atlasiet vajadzīgo programmu.
- Noklikšķiniet uz Beigt uzdevumu pogu vai nospiediet Del taustiņu uz tastatūras.


Tu esi pabeidzis.
Šī ir uzdevumu pārvaldnieka vispazīstamākā metode.
Piezīme. To pašu var izdarīt cilnē Detaļas. Tā ir īpaša cilne, kurā ir uzskaitīti procesu nosaukumi, nevis lietotņu nosaukumi. Tur jūs varat atlasīt procesu sarakstā un vai nu noklikšķināt uz Beigt procesu pogu vai nospiediet Del taustiņu. 
Pogas Beigt uzdevumu izmantošana nozīmē, ka Windows vispirms uz noteiktu taimautu mēģina noskaidrot, vai process patiešām ir pārstājis reaģēt, un mēģina apkopot procesa avāriju vai atmiņas izgāztuvi. Pēc tam tas pārtrauc lietotnes darbību.
Padoms: mēs ļoti iesakām izlasīt rakstu Kā ātri beigt procesu, izmantojot uzdevumu pārvaldnieku operētājsistēmā Windows 10 lai uzzinātu visus uzdevumu pārvaldnieka trikus. Turklāt jūs varat iegūstiet klasisko programmu Task Manager operētājsistēmā Windows 10 lai pabeigtu procesus vai uzdevumus.
Vēl viena klasiska metode procesa aizvēršanai ir konsoles rīks Taskill. Tas ir komplektā ar modernām Windows versijām.
Nogaliniet procesu, izmantojot Taskkill
Piezīme. Daži procesi darbojas kā administrators (paaugstināts). Lai tos nogalinātu, jums ir jāatver paaugstināta komandu uzvednes instance.
- Atveriet komandu uzvedni kā pašreizējais lietotājs vai kā administrators.
- Tips uzdevumu saraksts lai redzētu darbojošos procesu sarakstu un to PID. Tā kā saraksts var būt ļoti garš, varat izmantot caurules rakstzīmi ar komandu vairāk.
uzdevumu saraksts | vairāk

- Lai apturētu procesu pēc tā PID, ierakstiet komandu:
Taskkill /F /PID pid_number
- Lai nogalinātu procesu pēc tā nosaukuma, ierakstiet komandu
taskkill /IM "procesa nosaukums" /F
Piemēram, lai apturētu procesu pēc tā PID:
Taskkill /F /PID 1242

Lai nogalinātu procesu pēc tā nosaukuma:
taskkill /IM "notepad.exe" /F

Taskkill atbalsta daudzas noderīgas opcijas, kuras varat izmantot, lai pārtrauktu lietotņu darbību. Varat tos apgūt, palaižot to šādi: taskkill /?. Izmantojot taskkill, jūs varat uzreiz aizveriet visus nereaģējošos uzdevumus operētājsistēmā Windows 10.
Iznīciniet procesu, izmantojot PowerShell
Piezīme. Lai apturētu procesu, kas darbojas paaugstinātā režīmā, jums ir jāatver PowerShell kā administratoram.
- Atvērt PowerShell. Ja nepieciešams, palaidiet to kā Administrators.
- Ierakstiet komandu
Get-Processlai redzētu darbojošos procesu sarakstu. - Lai nogalinātu procesu pēc tā nosaukuma, izpildiet šādu cmdlet:
Apturēt procesu - Nosaukums "Procesa nosaukums" - Force
- Lai nogalinātu procesu pēc tā PID, palaidiet komandu:
Stop-Process -ID PID -Force
Piemēri:
Šī komanda aizvērs procesu notepad.exe.
Apturēt procesu - Nosaukums "Piezīmju bloks" - Force

Nākamā komanda aizvērs procesu ar PID 2137.
Stop-Process -ID 2137 - Force
Ja vēlaties iznīcināt veikala lietotni, skatiet šo rakstu:
Kā pārtraukt veikala lietotņu darbību operētājsistēmā Windows 10
Tieši tā.