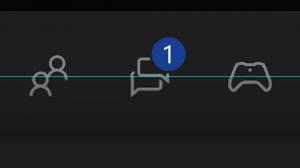Pievienojiet Palaist ar prioritāro kontekstizvēlni operētājsistēmā Windows 10
Kā jūs, iespējams, jau zināt, sistēma Windows koplieto jūsu datora CPU resursus starp palaistām programmām. Cik daudz resursu tiks piešķirts procesam, nosaka tā prioritāte. Jo augstāks prioritātes līmenis, jo vairāk resursu šim procesam tiks atvēlēts. Šajā rakstā mēs redzēsim, kā pievienot konteksta izvēlni “Palaist ar prioritāti”, lai palaistu programmu ar vēlamo prioritātes līmeni operētājsistēmā Windows 10.
Reklāma
Operētājsistēmā Windows procesiem ir pieejami 6 prioritāšu līmeņi:
- Zems
- Zem normas
- Normāls
- Virs normas
- Augsts
- Īsts laiks
Normāls ir noklusējuma līmenis. Lielākā daļa lietotņu sākas ar šo prioritātes līmeni un darbojas bez problēmām. Lietotājs var īslaicīgi mainīt procesa prioritāti, lai paātrinātu vai palēninātu lietotni un patērētu mazāk resursu. Jauns lietotnei piemērotais prioritātes līmenis būs spēkā līdz lietotnes procesa beigām. Kad to aizverat, nākamreiz tā tiks atvērta ar noklusējuma prioritātes līmeni (normāls), ja vien pašai lietotnei nav iestatījuma, lai automātiski mainītu prioritāti.
Dažas lietotnes var automātiski pielāgot savu prioritāti. Populārie WinRAR un 7-Zip arhivētāji var paaugstināt savu prioritāti uz "Above normal", lai paātrinātu arhivēšanas procesu. Vai arī multivides atskaņotāji, piemēram, Winamp, atskaņošanas laikā var paaugstināt procesa prioritāti.
Pirms turpināt, jums jāzina tālāk norādītā informācija. Reāllaika prioritātes līmenis nav paredzēts lietotājam. Tas var izraisīt sistēmas nestabilitāti. Lietojumprogramma, kas darbojas ar šo prioritāti, var patērēt 100% CPU un pārtvert tastatūras un peles ievadi, padarot datoru nelietojamu.
Konteksta izvēlnē Palaist ar prioritāti būs šādas apakškomandas:
- Zems
- Zem normas
- Normāls
- Virs normas
- Augsts
- Īsts laiks
Skatiet šādu ekrānuzņēmumu:

Šīs komandas ir opcijas ir prioritātes līmeņi, kas ir pieejami operētājsistēmā Windows 10, un katra no tām iestatīs atbilstošo atlasītās lietotnes prioritātes līmeni.
Lai sistēmā Windows 10 pievienotu kontekstizvēlni Palaist ar prioritāti, rīkojieties šādi.
- Palaidiet Notepad. Kopējiet un ielīmējiet tālāk esošā reģistra labojuma saturu jaunā teksta failā.
Windows reģistra redaktora versija 5.00 [HKEY_CLASSES_ROOT\exefile\Shell\RunWithPriority] "MUIVerb"="Skriet ar prioritāti" "Apakškomandas"="" "Ikona"="shell32.dll,-25"; Zems. [HKEY_CLASSES_ROOT\exefile\Shell\RunWithPriority\Shell\01Low] @="Zems" [HKEY_CLASSES_ROOT\exefile\Shell\RunWithPriority\Shell\01Low\command] @="cmd.exe /c start \"\" /Zems \"%1\""; Zem normas. [HKEY_CLASSES_ROOT\exefile\Shell\RunWithPriority\Shell\03BelowNormal] @="Zem normas" [HKEY_CLASSES_ROOT\exefile\Shell\RunWithPriority\Shell\03BelowNormal\command] @="cmd.exe /c start \"\" /BelowNormal \"%1\""; Normāls. [HKEY_CLASSES_ROOT\exefile\Shell\RunWithPriority\Shell\04Normal] @="Normal" [HKEY_CLASSES_ROOT\exefile\Shell\RunWithPriority\Shell\04Normal\command] @="cmd.exe /c start \"\" /Normal \"%1\""; Virs parastā. [HKEY_CLASSES_ROOT\exefile\Shell\RunWithPriority\Shell\05AboveNormal] @="Virs normāls" [HKEY_CLASSES_ROOT\exefile\Shell\RunWithPriority\Shell\05AboveNormal\command] @="cmd.exe /c start \"\" /AboveNormal \"%1\""; Augsts. [HKEY_CLASSES_ROOT\exefile\Shell\RunWithPriority\Shell\06High] @="High" [HKEY_CLASSES_ROOT\exefile\Shell\RunWithPriority\Shell\06High\command] @="cmd.exe /c start \"\" /Augsts \"%1\""; Īsts laiks. [HKEY_CLASSES_ROOT\exefile\Shell\RunWithPriority\Shell\07Realtime] @="Realtime" [HKEY_CLASSES_ROOT\exefile\Shell\RunWithPriority\Shell\07Realtime\command] @="cmd.exe /c start \"\" /Reāllaika \"%1\""

- Programmā Notepad nospiediet Ctrl + S vai izpildiet izvēlnes vienumu Fails - Saglabāt. Tiks atvērts dialoglodziņš Saglabāt. Tur ierakstiet vai kopējiet un ielīmējiet šādu nosaukumu "menu.reg", ieskaitot pēdiņas. Dubultās pēdiņas ir svarīgas, lai nodrošinātu, ka fails saņems paplašinājumu *.reg, nevis *.reg.txt. Failu var saglabāt jebkurā vēlamajā vietā, piemēram, varat ievietot to darbvirsmas mapē.

- Tagad veiciet dubultklikšķi uz izveidotā faila menu.reg. Apstipriniet UAC uzvedni un noklikšķiniet uz Jā, lai apvienotu to reģistrā.

Konteksta izvēlnes komanda tiks nekavējoties pievienota jūsu konteksta izvēlnei.
Varat izmantot Winaero Tweaker, lai ātri pievienotu konteksta izvēlni. Iespējojiet opciju sadaļā kontekstizvēlne\Palaist ar prioritāti.

Lietotni varat iegūt šeit:
Lejupielādējiet Winaero Tweaker
Lai ietaupītu jūsu laiku, es izveidoju lietošanai gatavus reģistra failus. Jūs varat tos lejupielādēt šeit:
Lejupielādēt reģistra failus
Ir iekļauts atsaukšanas fails, tāpēc varat pilnībā izvairīties no manuālas reģistra rediģēšanas.
Tagad lasiet: Kā mainīt procesa prioritāti operētājsistēmā Windows 10.
Tieši tā.