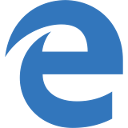Eksportējiet Hyper-V virtuālo mašīnu operētājsistēmā Windows 10
Operētājsistēmām Windows 10, Windows 8.1 un Windows 8 ir pievienots Client Hyper-V, lai jūs varētu darbināt atbalstītu viesu operētājsistēmu virtuālajā mašīnā. Hyper-V ir Microsoft vietējais hipervizors operētājsistēmai Windows. Sākotnēji tas tika izstrādāts operētājsistēmai Windows Server 2008 un pēc tam tika pārnests uz Windows klienta operētājsistēmu. Laika gaitā tas ir uzlabojies un ir pieejams arī jaunākajā Windows 10 laidienā. Hyper-V ļauj eksportēt virtuālo mašīnu dublēšanai. Varat arī izmantot importēšanas-eksportēšanas funkciju, lai pārvietotu virtuālo mašīnu starp Hyper-V resursdatoriem.
Reklāma
Piezīme: tikai Windows 10 Pro, Enterprise un Education izdevumos ietver Hyper-V virtualizācijas tehnoloģiju.
Kas ir Hyper-V
Hyper-V ir Microsoft paša virtualizācijas risinājums, kas ļauj izveidot virtuālās mašīnas x86-64 sistēmās, kurās darbojas sistēma Windows. Hyper-V pirmo reizi tika izlaists kopā ar Windows Server 2008, un tas ir pieejams bez papildu maksas kopš Windows Server 2012 un Windows 8. Windows 8 bija pirmā Windows klientu operētājsistēma, kas iekļāva aparatūras virtualizācijas atbalstu. Izmantojot operētājsistēmu Windows 8.1, Hyper-V ir ieguvis vairākus uzlabojumus, piemēram, uzlaboto sesijas režīmu, kas nodrošina augstas precizitātes grafiku savienojumam ar virtuālajām mašīnām, izmantojot RDP protokols un USB novirzīšana, kas ir iespējota no resursdatora uz virtuālajām mašīnām. Windows 10 nodrošina papildu uzlabojumus vietējā hipervizora piedāvājumā, tostarp:
- Karstā pievienošana un noņemšana atmiņas un tīkla adapteriem.
- Windows PowerShell Direct — iespēja palaist komandas virtuālajā mašīnā no resursdatora operētājsistēmas.
- Linux drošā sāknēšana — Ubuntu 14.04 un jaunākas versijas, kā arī SUSE Linux Enterprise Server 12 OS piedāvājumi, kas darbojas 2. paaudzes virtuālajās mašīnās, tagad var sāknēt, ja ir iespējota drošās sāknēšanas opcija.
- Hyper-V pārvaldnieks zemāka līmeņa pārvaldība — Hyper-V pārvaldnieks var pārvaldīt datorus, kuros darbojas Hyper-V operētājsistēmā Windows Server 2012, Windows Server 2012 R2 un Windows 8.1.
Eksportējiet virtuālo mašīnu programmā Hyper-V
Eksportēšanas laikā visi nepieciešamie faili tiek apkopoti vienā vienībā — virtuālā cietā diska faili, virtuālās mašīnas konfigurācijas faili un visi kontrolpunkta faili. To var izdarīt virtuālajā mašīnā, kas ir vai nu starta, vai apturēta stāvoklī.
Ir iespējams eksportēt Hyper-V virtuālo mašīnu, izmantojot vai nu Hyper-V Manager, vai PowerShell. Apskatīsim abas metodes.
Lai eksportētu Hyper-V virtuālo mašīnu operētājsistēmā Windows 10, rīkojieties šādi.
- Izvēlnē Sākt atveriet Hyper-V pārvaldnieku. Padoms: Skat Kā pārvietoties programmās pēc alfabēta Windows 10 izvēlnē Sākt. To var atrast sadaļā Windows administratīvie rīki> Hyper - V pārvaldnieks.

- Kreisajā pusē noklikšķiniet uz sava saimniekdatora nosaukuma.
- Savu virtuālo mašīnu sarakstā atrodiet to, kuru vēlaties eksportēt.
- Ar peles labo pogu noklikšķiniet uz tā un atlasiet Eksportēt... no konteksta izvēlnes.

- Izvēlieties mapi, kurā saglabāt eksportētos failus.

- Klikšķiniet uz Eksportēt pogu.

Kad eksportēšana ir pabeigta, jūs varat redzēt visus eksportētos failus atlasītajā vietā.
Varat arī izmantot PowerShell, lai eksportētu savas virtuālās mašīnas.
Eksportējiet Hyper-V virtuālo mašīnu, izmantojot PowerShell
- Atveriet PowerShell kā administratoru.Padoms: jūs varat pievienojiet kontekstizvēlni "Atvērt PowerShell kā administratoram"..
- Ierakstiet vai kopējiet un ielīmējiet šo komandu, lai iegūtu pieejamo virtuālo mašīnu sarakstu:
get-vm

- Izpildiet nākamo komandu:
Eksportēt-VM -nosaukums "VM nosaukums" - Ceļš "Pilns ceļš uz mērķa mapi"
- Aizstājiet sava VM nosaukumu ar faktisko VM nosaukumu, ko ieguvāt 3. darbībā. Norādiet arī pareizo ceļu uz mapi, kurā saglabāt eksportētos failus.

Jūsu virtuālā mašīna tagad tiks eksportēta. Tas var aizņemt kādu laiku, lai pabeigtu.

Tieši tā.
Saistītie raksti:
- Mainiet Hyper-V virtuālās mašīnas noklusējuma mapi sistēmā Windows 10
- Mainiet Hyper-V virtuālo cieto disku mapi sistēmā Windows 10
- Noņemiet disketes no Windows Hyper-V virtuālās mašīnas
- Mainīt Hyper-V virtuālās mašīnas DPI (displeja mērogošanas tālummaiņas līmenis)
- Izveidojiet saīsni Hyper-V virtuālajai mašīnai operētājsistēmā Windows 10
- Iespējojiet vai atspējojiet Hyper-V uzlaboto sesiju operētājsistēmā Windows 10
- Kā iespējot un izmantot Hyper-V operētājsistēmā Windows 10
- Izveidojiet Ubuntu virtuālās mašīnas, izmantojot Hyper-V Quick Create