Kā izdzēst lietotāja profilu operētājsistēmā Windows 10
Šajā rakstā mēs redzēsim, kā izdzēst profilu lietotāja kontam, neizdzēšot pašu kontu. Tas ļaus atiestatīt visas preferences un iestatījumus visām programmām un Windows konkrētam lietotājam.
Reklāma
Piezīme. Šajā rakstā nav paskaidrots, kā izdzēst lietotāja kontu. Tā vietā mēs redzēsim, kā atiestatīt lietotāja konta datus, dzēšot tā profilu. Ja jums ir jādzēš pats lietotāja konts, lūdzu, skatiet šo rakstu:
Kā pareizi noņemt lietotāja kontu operētājsistēmā Windows 10
Lietotāja profils ir failu un mapju kopa, kurā tiek glabātas visas personīgās preferences, lietotņu iestatījumi, dokumenti un citi dati. Katram lietotāja kontam ir saistīts lietotāja profils. Parasti tas tiek saglabāts mapē C:\Lietotāji\Lietotājvārds un ietver vairākas apakšmapes, piemēram, Desktop, Documents, Lejupielādes utt., kā arī slēptās mapes, piemēram, AppData, kurās tiek saglabāti dažādu Windows funkciju un instalēto funkciju iestatījumi lietotnes. Lietotāja profila galvenais mērķis ir izveidot personalizētu vidi ar individuālām iespējām, kas pielāgotas gala lietotājam.
Ja jūsu lietotāja profils ir bojāts vai jums ir jāatjauno tā noklusējuma vērtība, varat dzēst profilu, nenoņemot kontu. Nākamajā pierakstīšanās reizē jūsu lietotāja kontam tiks automātiski izveidots jauns profils. Apskatīsim, kā to var izdarīt.
Pirms turpināt, pārliecinieties, vai jūsu lietotāja kontā ir administratīvās privilēģijas. Arī pašreizējā (aktīvā) konta profilu nevar izdzēst. Pārliecinieties, vai esat pierakstījies ar citu lietotāja kontu, nevis ar to, kura profila datus vēlaties dzēst.
Lai dzēstu lietotāja profilu operētājsistēmā Windows 10, rīkojieties šādi.
- Nospiediet Uzvarēt + R karstie taustiņi uz tastatūras. Ekrānā parādīsies dialoglodziņš Palaist. Tekstlodziņā ierakstiet tālāk norādīto un nospiediet taustiņu Enter:
SystemPropertiesAdvanced

- Tiks atvērti papildu sistēmas rekvizīti. Tur noklikšķiniet uz Iestatījumi pogu Lietotāju profili sadaļā.

- Logā Lietotāju profili atlasiet lietotāja konta profilu un noklikšķiniet uz Dzēst pogu.
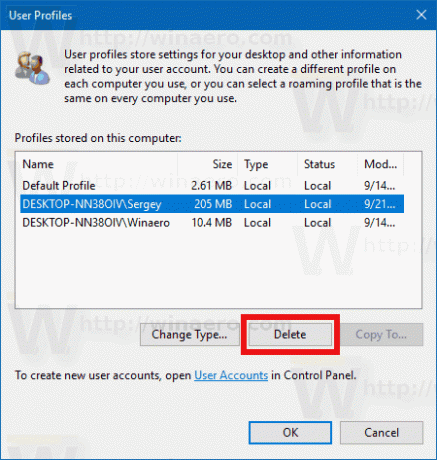
- Apstipriniet pieprasījumu, un lietotāja konta profils tagad tiks dzēsts.
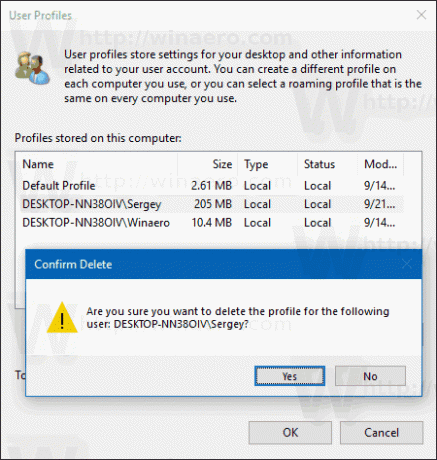
Nākamajā reizē, kad lietotājs pierakstīsies, viņa profils tiks automātiski izveidots no jauna ar visām noklusējuma opcijām un iestatījumiem.
Iespējams, jūs interesēs arī uzzināt, kā manuāli izdzēst lietotāja profilu. Šī procedūra ietver File Explorer un reģistra redaktora lietotni.
Manuāli izdzēsiet lietotāja profilu operētājsistēmā Windows 10
- Atvērt Failu pārlūks.
- Dodieties uz mapi C:\Users un atrodiet lietotājvārdu, kuru vēlaties dzēst. Atbilstošajā mapē ir viss, kas saistīts ar lietotāja profilu, tāpēc jums vienkārši jāizdzēš šī mape.

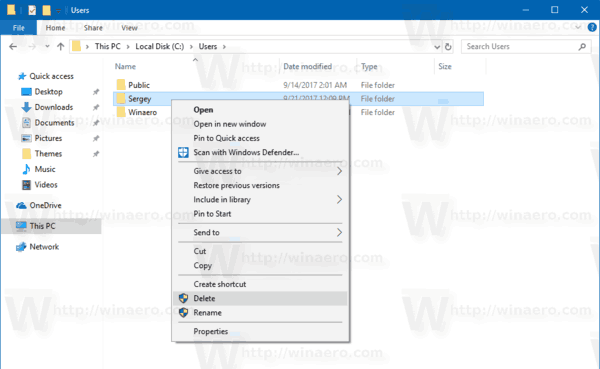
- Tagad atveriet Reģistra redaktors.
- Dodieties uz šo reģistra atslēgu.
HKEY_LOCAL_MACHINE\SOFTWARE\Microsoft\Windows NT\CurrentVersion\ProfileList
Skatiet, kā pāriet uz reģistra atslēgu ar vienu klikšķi.
- Kreisajā pusē atveriet apakšatslēgas. Katrai apakšatslēgai meklējiet vērtības datus ProfileImagePath virknes vērtība. Kad esat atradis profilu, kas norāda uz izdzēsto lietotāja profilu, noņemiet to. Skatiet šādu ekrānuzņēmumu:
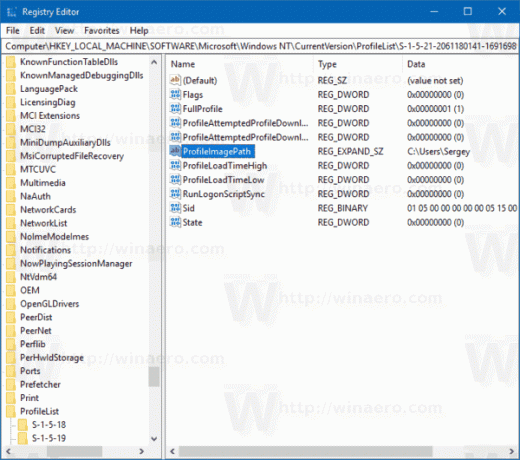
Tieši tā! Jūs tikko izdzēsāt konta lietotāja profilu. Nākamreiz, kad lietotājs pierakstīsies, tas tiks izveidots no jauna, izmantojot noklusējuma iestatījumus.
