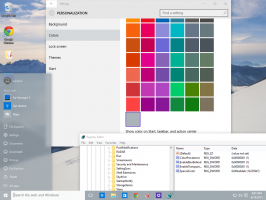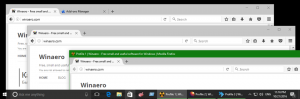Kā samazināt nodalījumu operētājsistēmā Windows 10
Šodien mēs redzēsim, kā samazināt diska nodalījumu vai disku operētājsistēmā Windows 10. Tas var būt noderīgi, ja jūsu diskā ir papildu vieta, kuru vēlaties izmantot citas OS instalēšanai dubultās sāknēšanas konfigurācijā. Vai arī, ja jums ir jauns dators ar tikai vienu lielu nodalījumu, ko izveidojis pārdevējs, iespējams, vēlēsities to sadalīt divos vai vairākos nodalījumos, lai atdalītu savus personas datus no sistēmas diska.
Reklāma
Vecākos Windows laidienos skaļuma samazināšanai bija nepieciešams trešās puses rīks. Mūsdienu Windows versijas, piemēram, Windows Vista, Windows 7, Windows 8.1 un Windows 10, ļauj samazināt nodalījumus ar brīvu vietu lai samazinātu to izmēru un izmantotu šo brīvo vietu cita nodalījuma izveidošanai vai citas darbības instalēšanai sistēma.
Daudzi lietotāji dod priekšroku savā diskā izveidot vairākus nodalījumus, lai izvairītos no visu datu glabāšanas sistēmas nodalījumā, kurā ir instalēta sistēma Windows. Tradicionāli sistēmas disks ir jūsu C: disks. Ja tas ir pietiekami liels, varat to samazināt un izveidot nodalījumus D:, E: un tā tālāk.
Operētājsistēmā Windows 10 tiek piedāvātas vairākas metodes, kuras varat izmantot, lai samazinātu nodalījumus. Tie ietver diska pārvaldību, konsoles rīku "DiskPart" un PowerShell.
Lai samazinātu nodalījumu operētājsistēmā Windows 10, rīkojieties šādi.
- Nospiediet Uzvarēt + X atslēgas kopā.
- Izvēlnē atlasiet Diska pārvaldība.

- Diska pārvaldībā ar peles labo pogu noklikšķiniet uz nodalījuma, kuru vēlaties samazināt.
- Izvēlieties Samazināt apjomu konteksta izvēlnē.

- Ierakstiet, cik MB vēlaties samazināt nodalījumu, un noklikšķiniet uz Samazināt.

Tu esi pabeidzis.
Process aizņem dažas sekundes, bet diska pārvaldība nerāda progresa joslu. Kad process būs pabeigts, diskā tiks parādīta nepiešķirtā vieta.
Ja nepieciešams, varat izveidot jaunu nodalījumu ar nepiešķirto vietu. Varat arī atsāknēt un instalēt citu operētājsistēmu dubultās sāknēšanas konfigurācijai.
Piezīme. Ja kāda iemesla dēļ nevarat samazināt nodalījumu vai diska pārvaldība rada kļūdu, varat mēģināt veikt tālāk norādītās darbības. Atvērt Sistēmas aizsardzība un īslaicīgi atspējojiet to nodalījumam, kuru vēlaties samazināt.
Ēnu kopijas, atjaunošanas punkti un šādi sistēmas dati dažkārt neļauj sistēmai Windows samazināt nodalījumu un ierobežo apjomu, par kādu to var samazināt. Maksimālais atgūstamo baitu skaits var būt lielāks, ja nodalījumam ir atspējota sistēmas aizsardzība. Sistēmas aizsardzību var atkārtoti iespējot, kad nodalījums ir samazināts.
Samaziniet nodalījumu, izmantojot DiskPart
DiskPart ir teksta režīma komandu tulks, kas ir komplektā ar Windows 10. Šis rīks ļauj pārvaldīt objektus (diskus, nodalījumus vai sējumus), izmantojot skriptus vai tiešu ievadi komandu uzvednē.
Padoms: DiskPart var izmantot, lai droši notīrītu disku vai nodalījumu.
Lai samazinātu nodalījumu, izmantojot DiskPart, rīkojieties šādi.
- Atvērt paaugstināta komandu uzvedne.
- Tips
diska daļa. - Tips
saraksta apjomslai redzētu visus diskus un to nodalījumus.
- Paskaties uz ### kolonnu izvadē. Jums ir jāizmanto tā vērtība ar komandu
atlasiet sējumu NUMBER. Aizstājiet NUMURA daļu ar faktisko nodalījuma numuru, kuru vēlaties samazināt.
- Tips
samazināt querymaxlai redzētu maksimālo atgūstamo baitu skaitu, par kuru varat samazināt nodalījumu.
- Lai samazinātu līdz maksimālajam atļautajam izmēram, vienkārši ierakstiet
saruktun nospiediet Ievadiet taustiņu. - Lai samazinātu par norādīto izmēru, ierakstiet komandu
sarauties vēlams=izmērs_MB. Aizstājiet “size_in_MB” ar vērtību, kas nav lielāka par maksimālo atgūstamo baitu skaitu.
Jums vajadzētu redzēt ziņojumu DiskPart veiksmīgi samazināja skaļumu par: vērtību šeit.
Visbeidzot, varat izmantot PowerShell, lai veiktu to pašu darbību.
Samaziniet nodalījumu, izmantojot PowerShell
- Atveriet an paaugstināta PowerShell instance.
- Tips
Get-partitionlai redzētu savu nodalījumu sarakstu.
- Ņemiet vērā diska burtu un ierakstiet nākamo komandu:
Get-PartitionSupportedSize -DriveLetter diska_burts
Aizstājiet daļu "drive_letter" ar faktisko vērtību, lai redzētu šī nodalījuma minimālo un maksimālo izmēru (SizeMin un SizeMax).

- Nākamā komanda samazinās jūsu nodalījumus:
Izmēru maiņas nodalījums - Diska burts "diska_burts" - Izmēra lieluma_vērtība
Norādiet pareizo diska burtu un tā jauno izmēru baitos. Vērtībai ir jābūt starp SizeMin un SizeMax vērtībām, kuras ieguvāt no iepriekšējās darbības. Tādā veidā jūs varat samazināt vai paplašināt nodalījumu.


Padoms. Arguments -Size pieņem lieluma modifikatorus, piemēram:
-Izmērs 1KB - par vienu kilobaitu.
-Izmērs 1MB - par vienu megabaitu.
-Izmērs 1GB - par vienu gigabaitu.
Tieši tā!