Mainiet saderības režīma iestatījumus programmām operētājsistēmā Windows 10
Operētājsistēmā Windows 10 tiek atbalstītas daudzas lietotnes, kas izveidotas iepriekšējām Windows versijām. Tomēr dažām vecākām lietotnēm ir problēmas ar mērogošanu, īpaši, ja jums ir augstas izšķirtspējas displejs, piemēram, Full HD vai 4K. Citām lietotnēm, piemēram, spēlēm, var rasties problēmas vai tās nevar startēt vispār, ja tās nevar noteikt Windows versiju, kurai tās tika izveidotas. Saderības režīma iestatījumi operētājsistēmā Windows 10 ir paredzēti, lai atrisinātu šīs problēmas jūsu vietā.
Reklāma

Operētājsistēmā Windows 10 ir pieejamas vairākas saderības opcijas, kuras varat ieslēgt programmai, lai uzlabotu tās darbību jaunākajā operētājsistēmas versijā. Tie ietver:
Spēja palaidiet lietotni saderības režīmā Windows 95, Windows 98/Me, Windows XP SP2, Windows XP SP3, Windows Vista RTM, Windows Vista RTM SP1, Windows Vista RTM SP2, Windows 7 un Windows 8.
Samazināts krāsu režīms - Tas ierobežo jūsu lietotnei pieejamo krāsu paleti. Tas var būt noderīgi dažām vecām lietotnēm, kuras varētu darboties tikai 256 krāsu režīmā.
Darbiniet ar 640 × 480 ekrāna izšķirtspēju - maina displeja izšķirtspēju uz VGA režīmu.
Palaidiet šo programmu kā administratoru - Padariet lietotni vienmēr palaist paaugstinātā līmenī (kā administrators). Jums ir jābūt pierakstījies kā administrators lai izmantotu šo opciju.
Ignorēt augsta DPI mērogošanas darbību - Windows 10 Creators Update pievieno vēl vienu interesantu opciju, ko ignorēt augsta DPI mērogošanas režīms, ko var veikt pati Lietojumprogramma, sistēma vai sistēmas uzlabotā režīmā.
Atspējot pilnekrāna optimizāciju - uzlabo pilnekrāna programmu saderību.
Pēdējā iespēja ir pieejama tikai Windows 10 versija 1703. Sistēmas (uzlabotā) režīms uzlabo mērogošanu klasiskajās darbvirsmas programmās. Tas padara tos patiešām labākus augstas DPI displejos.
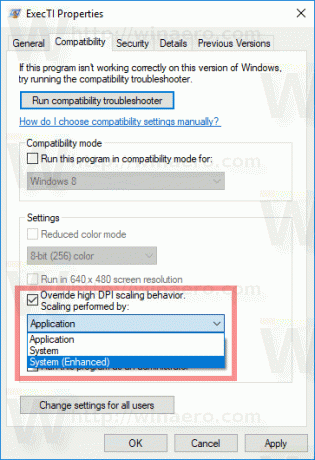
Lai lietojumprogrammai iespējotu saderības režīma iestatījumus, ar peles labo pogu noklikšķiniet uz tās EXE (izpildāmā) faila vai darbvirsmas saīsnes.
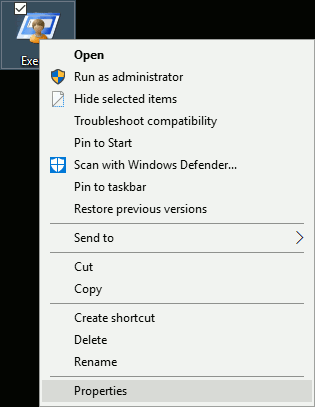
Programmai izvēlnē Sākt varat ar peles labo pogu noklikšķināt uz tās ieraksta un konteksta izvēlnē izvēlēties "Vairāk — Atvērt atrašanās vietu" (skatiet tālāk redzamo ekrānuzņēmumu).
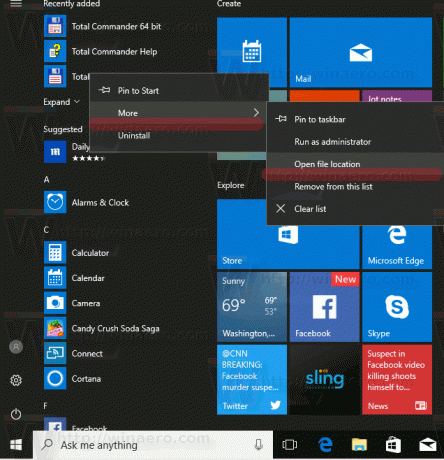
Kad tiek atvērta mape, kurā ir lietotnes saīsne, tās rekvizītus varēsit atvērt no konteksta izvēlnes kā parasti.
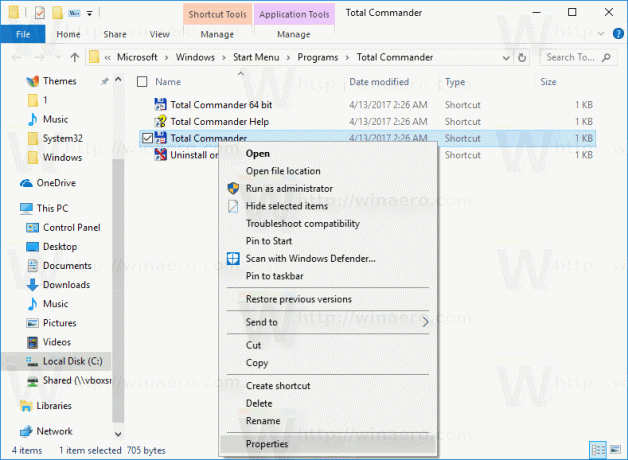
Padoms. Varat ietaupīt laiku un ātrāk atvērt saīsnes rekvizītu dialoglodziņu. Skatīt rakstu Kā ātri atvērt faila vai mapes rekvizītus programmā Windows File Explorer.
Dialoglodziņā Īsceļu rekvizīti atveriet saderības cilni:

Tur iespējojiet vienu no iepriekš minētajām opcijām.
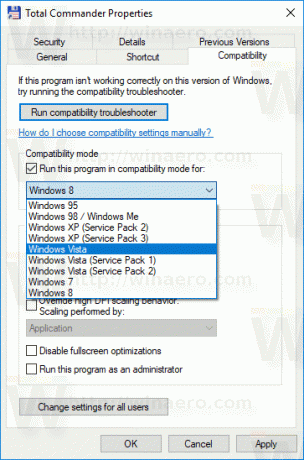
Ja lietotne bija atvērta (darbojusies), aizveriet visas tās instances un atkārtoti atveriet to, lai lietotu saderības režīma iestatījumus.
Šīs izmaiņas tiks piemērotas tikai jūsu personīgajam kontam.
Ja Jums ir pierakstījies kā administrators, tad varat pielāgot saderības režīma iestatījumu visiem lietotājiem. Noklikšķiniet uz pogas "Mainīt iestatījumus visiem lietotājiem". Nākamais dialoglodziņš izskatās līdzīgs cilnei Saderība, taču visas tajā veiktās izmaiņas tiks piemērotas visiem jūsu datora kontiem.

Ir vērts pieminēt, ka operētājsistēmai Windows 10 ir īpašs saderības problēmu novēršanas rīks, kuru var palaist no lietotnes konteksta izvēlnes vai lietotnes Iestatījumi (Padoms: skatiet rakstu Kā palaist traucējummeklētāju sistēmā Windows 10, lai atrisinātu problēmas). Rekvizītu sadaļā varat noklikšķināt uz pogas “Palaist saderības problēmu risinātāju” un sekot vedņa norādījumiem, lai pakāpeniski pielāgotu opcijas katrā lapā.
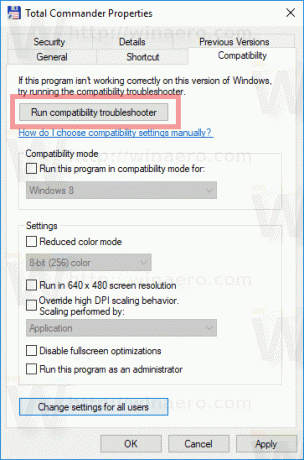
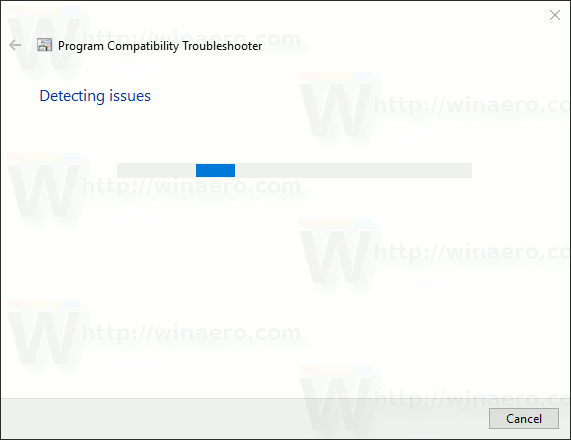
Tas var būt noderīgi iesācējiem lietotājiem. Šajā režīmā Windows 10 mēģinās automātiski atrast un lietot lietotnei piemērotāko risinājumu. Tā var izmantot tiešsaistes risinājumu datu bāzi, kurā ir informācija par to, kā jaunākajā operētājsistēmā nevainojami palaist dažādas vecākas lietotnes.


