Mainiet pogas sejas krāsu operētājsistēmā Windows 10
Kā mainīt pogas sejas krāsu operētājsistēmā Windows 10
Operētājsistēmā Windows 10 varat mainīt pogas sejas krāsu, kas nosaka 3D elementa sejas krāsu. Parasti tas norāda fona krāsu klasiskajiem sistēmas dialoglodziņiem, lapu vadīklām, cilnes vadīklām un vairākām citām vadīklām, piemēram, roktura izmēra maiņas pogai. Krāsu var mainīt no noklusējuma gaiši pelēkas krāsas uz jebkuru vēlamo krāsu visām darbvirsmas programmām, kuras esat instalējis vienlaikus. Apskatīsim, kā to var izdarīt.
Reklāma
Iespēja pielāgot pogas sejas krāsu bija pieejama iepriekšējās Windows versijās, kad tika izmantots klasiskais motīvs. Tomēr operētājsistēmās Windows 8 un Windows 10 vairs nav iekļauts klasiskais motīvs, un visas tā opcijas tiek noņemtas. Krāsu pielāgošanas līdzeklis tika izstrādāts klasiskajam motīvam, tāpēc jaunākajās Windows versijās nav šīs funkcijas lietotāja interfeisa.
Kamēr trūkst lietotāja interfeisa, jūs joprojām varat mainīt krāsu, izmantojot reģistra kniebienu. Jaunā krāsa tiks lietota dažādiem logiem, tostarp sistēmas programmām un dialoglodziņiem, piemēram, palaišanas lodziņā, Wordpad, Notepad, File Explorer, vietējās grupas politikas redaktoram un citiem.
Noklusējuma krāsas:
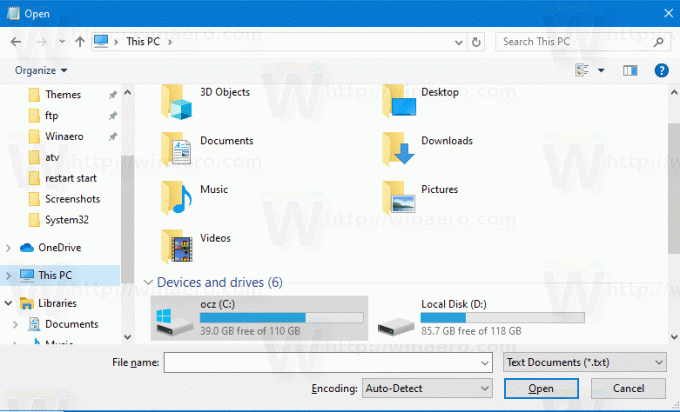
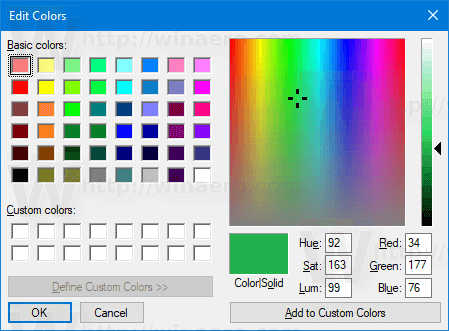
Pielāgota pogas sejas krāsa:


Lūk, kā to mainīt.
Lai mainītu pogas sejas krāsu operētājsistēmā Windows 10,
- Atveriet Reģistra redaktora lietotne.
- Dodieties uz šo reģistra atslēgu.
HKEY_CURRENT_USER\Control Panel\Colors
Skatiet, kā pāriet uz reģistra atslēgu ar vienu klikšķi.
- Skatiet virknes vērtību Pogaseja. The Pogaseja vērtība ir atbildīga par loga vai vadīklas noklusējuma 3D virsmas krāsu.
- Lai atrastu piemērotu vērtību, atveriet Microsoft Paint un noklikšķiniet uz Rediģēt krāsu pogu.

- Krāsu dialoglodziņā atlasiet vajadzīgo krāsu, izmantojot piedāvātās vadīklas. Tagad atzīmējiet vērtības Sarkans:, Zaļš:, un Zils: kastes.
 Izmantojiet šos ciparus, lai mainītu vērtības datus Pogaseja. Uzrakstiet tos šādi:
Izmantojiet šos ciparus, lai mainītu vērtības datus Pogaseja. Uzrakstiet tos šādi:Sarkans[atstarpe]Zaļš[atstarpe]Zils
Skatiet zemāk redzamo ekrānuzņēmumu.

- Lai reģistra kniebiena veiktās izmaiņas stātos spēkā, jums tas ir jādara izrakstīties un pierakstieties savā lietotāja kontā.
Rezultāts būs apmēram šāds:
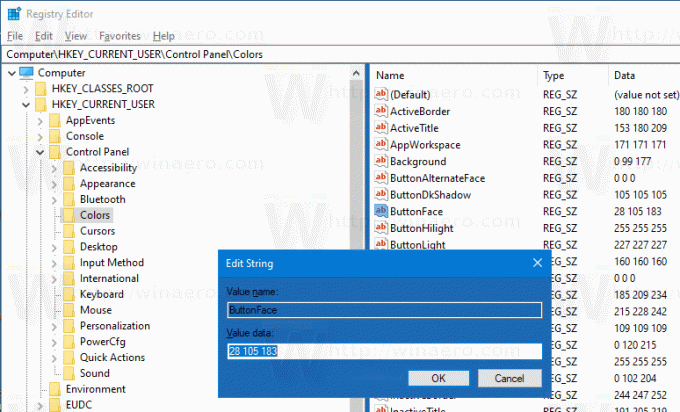


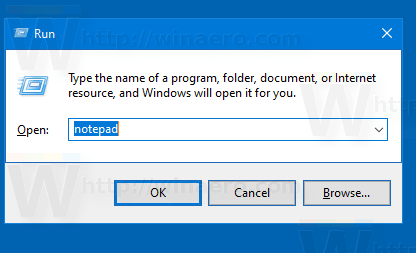
Piezīme: ja jūs mainiet akcenta krāsu, jūsu veiktie pielāgojumi tiks saglabāti. Tomēr, ja jūs piemērot motīvu, piem. instalēt a tēmas pakotne vai piemērot citu iebūvēta tēma, operētājsistēmā Windows 10 pogas sejas krāsa tiks atiestatīta atpakaļ uz noklusējuma vērtībām. Jums būs jāatkārto procedūra.
Turklāt daudzas mūsdienu lietotnes un visas UWP lietotnes, piemēram, fotoattēli, iestatījumi utt., ignorē šo krāsu izvēli.
To pašu triku var izmantot, lai pielāgotu citas klasiskā izskata iespējas. Iepazīstieties ar tālāk norādītajiem rakstiem.
- Mainiet caurspīdīgās atlases taisnstūra krāsu operētājsistēmā Windows 10
- Mainiet virsraksta joslas teksta krāsu operētājsistēmā Windows 10
- Mainiet loga teksta krāsu operētājsistēmā Windows 10
- Mainiet iezīmētā teksta krāsu operētājsistēmā Windows 10
