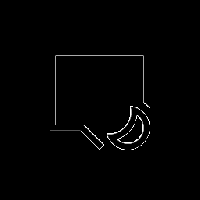Atrodiet Windows 11 versiju ISO failā vai USB diskdzinī
Šajā ziņojumā mēs uzzināsim, kā atrast Windows 11 versiju ISO failā vai USB diskdzinī. Tāpat varēsiet ātri redzēt, kāds Windows 11 izdevums, versijas numurs, valoda un citas detaļas ir ietvertas ISO attēlā.
Reklāma
Windows 11 ISO attēliem, kas lejupielādēti no oficiālajiem Microsoft serveriem, var būt jēgpilni nosaukumi, taču vārda atzīme bieži vien neietver svarīgu informāciju. Piemēram, tāds vārds kā Windows11_angļu_x64.iso nesniedz nekādu nojausmu, vai tas ir komplektā ar Pro, Home vai kādu citu izdevumu. Jūs nevarat arī īsumā pateikt, kas ir ISO iekšpusē esošās versijas numurs.
Šajā gadījumā jums ir jāizmanto DISM rīks. Tas ļauj viegli iegūt visu informāciju par Windows 11 versiju, kas iekļauta ISO failā.
Kā atrast Windows 11 versiju ISO vai USB diskdzinī
Lai uzzinātu, kas satur Windows 11 versijas ISO failu, rīkojieties šādi.
- Ievietojiet bootable USB stick vai veiciet dubultklikšķi uz ISO faila programmā File Explorer, lai to uzstādītu. Ja kāda cita programmatūra pēc noklusējuma ir saistīta ar ISO failiem, ar peles labo pogu noklikšķiniet uz faila un atlasiet Mount no konteksta izvēlnes.

- Programmā File Explorer dodieties uz virtuālo disku, kas izveidots jūsu ISO failam, vai atveriet pievienotā USB diska burtu.

- atveriet "avoti" mapi un atrodiet lielāko failu pēc izmēra ar nosaukumu install.wim vai install.esd.

- Tagad apskatiet adreses joslu un atzīmējiet diska burtu, kas piešķirts ISO failam vai USB diskam programmā File Explorer. Manā gadījumā tas ir
G:braukt. - Atveriet Windows Terminālis kā administrators nospiežot Uzvarēt + X un atlasot Windows terminālis (administrators).

- Konsoles logā ierakstiet
dism /Get-WimInfo /WimFile: G:\sources\install.wim. AizvietotG:ar jūsu diska burtu. Aizvietotinstall.wimarinstall.esdja jums ir pēdējais.
- DISM rīks parādīs visu informāciju par Windows 11 versiju, kas ietverta ISO failā, tostarp versiju, bitumu (arhitektūru), valodu, tā versijas numuru un tā tālāk. Tajā būs arī visi OS attēlā pieejamie izdevumu indeksi.
- Lai skatītu detalizētu informāciju par konkrētu OS izdevumu, pierakstiet tā indeksu (skatiet ekrānuzņēmumu) un izdodiet komandu
dism /Get-WimInfo /WimFile: G:\sources\install.wim /index:. Piemēram, manā gadījumādism /Get-WimInfo /WimFile: G:\sources\install.wim /index: 2parāda informāciju par Pro izdevumuinstall.wimfailu.
Šeit ir piemērs DISM izvadei Windows 11 Insider Preview ISO attēlam.
C:\Users\winaero>dism /Get-WimInfo /WimFile: G:\sources\install.wim /index: 2
Izvietošanas attēlu apkalpošanas un pārvaldības rīks
Versija: 10.0.22000.1Sīkāka informācija par attēlu: G:\sources\install.wim
Indekss: 2
Nosaukums: Windows 11 Pro
Apraksts: Windows 11 Pro
Izmērs: 16 907 351 483 baiti
WIM sāknēšana: nē
Arhitektūra: x64
Hal:
Versija: 10.0.22000
Servisa pakotnes būvējums: 51
Servisa pakotnes līmenis: 0
Izdevums: Profesionāls
Uzstādīšana: Klients
Produkta veids: WinNT
ProductSuite: termināļa serveris
Sistēmas sakne: WINDOWS
Katalogi: 25993
Faili: 124529
Izveidots: 05.07.2021 - 8:22:36
Pārveidots: 05.07.2021 - 8:29:11
Valodas:
en-US (noklusējums)Operācija veiksmīgi pabeigta.
Galvenās vērtības ir zilā krāsā. Pilna būvējuma versija un numurs ir Versija + ServicePack Build. Mūsu gadījumā tā ir 10.0.22000.51.
Windows 11 Install.esd faila pārbaude operētājsistēmā Windows 7
Ja izmantojat pašlaik neatbalstītu Windows 7, jums radīsies problēmas, pārbaudot saturu Install.esd failu. Iebūvētā DISM versija operētājsistēmā Windows 7 neatpazīst *.esd failus. Tas parādīs šādu kļūdas ziņojumu.
Tika mēģināts ielādēt programmu ar nepareizu formātu.
DISM žurnāla failu var atrast vietnē C:\Windows\Logs\DISM\dism.log
Tomēr šo ierobežojumu ir viegli apiet. Install.esd vietā izmantojiet failu boot.wim, kas atrodams direktorijā \sources.
Lai pārbaudītu Windows 11 versiju, kas ietverta ISO failā operētājsistēmā Windows 7, rīkojieties šādi.
- Atveriet an paaugstināts Windows terminālis; tai presei Uzvarēt+X un atlasiet Windows terminālis (administrators).
- Ierakstiet šādu komandu:
dism /Get-WimInfo /WimFile: G:\sources\boot.wim /index: 1. Aizstājiet G: ar jūsu uzstādītā diska faktisko burtu ISO failu vai pievienots USB braukt.
- DISM rīks beidzot parādīs visu informāciju par
boot.wimfailu, kas sniegs jums skaidru priekšstatu par to, kāda ir jūsu OS versija.
Tas ir viss par to, kā ISO failā atrast Windows 11 versiju.