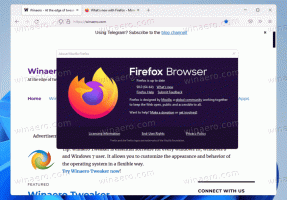Kā atspējot Open Search on Hover operētājsistēmā Windows 11
Ja jums šķiet, ka tas nav ērti, operētājsistēmā Windows 11, iespējams, vēlēsities atspējot atvērtās meklēšanas funkciju. Novietojot peles kursoru virs meklēšanas lodziņa vai ikonas uzdevumjoslā, tiek parādīta meklēšanas rūts. Tas bieži notiek nejauši, kad kursors nonāk pārāk tuvu meklēšanas apgabalam.
Microsoft pirmo reizi ieviesa jauno darbību operētājsistēmas Windows 11 Build 22621.2215 (KB5029351) versijā. Atjauninājums pievieno a jauna politika lai pārvaldītu neobligātos atjauninājumus, un jaunās iespējas meklēšanas lodziņā atspīd. Novietojot kursoru virs tā, uzreiz tiek atvērta meklēšanas izlidošanas rūts, uz kuras nav jānoklikšķina. Šo darbību var atspējot, izmantojot jaunu opciju sadaļā Iestatījumi vai reģistrā.
Tātad, lai uzdevumjoslas meklēšanas lodziņā atspējotu funkciju Atvērt kursoru, rīkojieties šādi.
Atspējot Open Search on Hover
- Atveriet Iestatījumi lietotni, nospiežot Uzvarēt + es.
- Klikšķiniet uz Personalizēšana kreisajā rūtī.
- Labajā pusē atlasiet Uzdevumjosla.
- Tagad nākamajā lapā izvērsiet Meklēt sadaļā.
- Visbeidzot izslēdziet Atvērt meklēšanu, novietojot kursoru (ja pieejams) opciju.
Voila, meklēšanas rūts vairs netiks atvērta pati par sevi. Lai to atvērtu, jums būs jānoklikšķina uz izcēluma.
Varat arī veikt reģistra uzlabojumus. Tas var būt noderīgi, ja lietotne Iestatījumi nedarbojas pareizi, piemēram, tas neatveras. Turklāt, ja automatizējat Windows iestatīšanu, varat izvietot reģistra iestatījumu, lai ietaupītu savu laiku.
Reģistrācijas metode
Lai atspējotu Windows 11 meklēšanu, kas atvērta, novietojot kursoru reģistrā, rīkojieties šādi.
- Ar peles labo pogu noklikšķiniet uz Sākt pogu uzdevumjoslā un atlasiet Skrien no izvēlnes.
- Lodziņā Palaist ierakstiet regedit un nospiediet Ievadiet uz reģistra redaktoru.
- Dodieties uz HKEY_CURRENT_USER\Software\Microsoft\Windows\CurrentVersion\Feeds\DSB taustiņu. Ja šīs atslēgas trūkst, izveidojiet to manuāli.
- Tagad ar peles labo pogu noklikšķiniet uz DSB taustiņu kreisajā rūtī un izvēlieties Jauns > Dword (32 bitu) vērtība.
- Nosauciet jauno vērtību OpenOnHover. Iestatiet tā datus šādi:
- 0 — atspējot atvēršanu, virzot kursoru.
- 1 — iespējojiet meklēšanas izlaiduma atvēršanu, nenoklikšķinot.
Tu esi pabeidzis. Tagad sistēma Windows 11 atvērs meklēšanu tikai tad, kad noklikšķināsit uz uzdevumjoslas meklēšanas lodziņa vai nospiedīsit Uzvarēt + S.
Lietošanai gatavi REG faili
Lai ietaupītu jūsu laiku, esmu izveidojis divus REG failus. Varat izvairīties no reģistra rediģēšanas un/vai izmantot tos savos pielāgošanas skriptos.
⬇️ Lejupielādējiet REG failus ZIP arhīvā no šīs saites. Izvelciet lejupielādētos failus darbvirsmā.
Tagad atveriet Disable_Open_Search_On_Hover.reg failu, lai neļautu sistēmai Windows 11 automātiski atvērt meklēšanas izlidošanu. Ja jūs mudina Lietotāja konta kontrole, klikšķiniet uz Jā. Visbeidzot noklikšķiniet uz labi reģistra redaktora apstiprinājumā, lai apstiprinātu izmaiņas.
Otrs REG fails, Enable_Open_Search_On_Hover.reg, iespējo jauno uzvedību kustībā.
Varat droši izdzēst REG failus pēc to izmantošanas.
Komandu uzvedne (Reg.exe)
Papildus REG failiem varat izmantot iesūtnes lietotni REG.EXE. Lietderība ļauj modificēt reģistru no komandu uzvednes. Arī tās opcijas ir noderīgas, lai iekļautu pakešfailus.
Atveriet Windows termināli, nospiežot Uzvarēt + X un atlasot Terminālis no izvēlnes.
Tagad izpildiet vienu no tālāk norādītajām komandām.
- Atspējo meklēšanu, novietojot kursoru:
reg add HKCU\Software\Microsoft\Windows\CurrentVersion\Feeds\DSB /v OpenOnHover /t DWORD /d 0 /f. - Iespējo funkciju:
reg add HKCU\Software\Microsoft\Windows\CurrentVersion\Feeds\DSB /v OpenOnHover /t DWORD /d 1 /f
Tieši tā!
Ja jums patīk šis raksts, lūdzu, kopīgojiet to, izmantojot tālāk esošās pogas. Tas no jums neprasīs daudz, bet tas palīdzēs mums augt. Paldies par atbalstu!