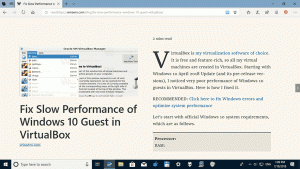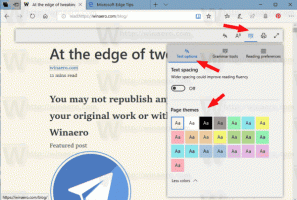Iespējot Windows minimizēšanu, izmantojot virsrakstjoslas vibrāciju operētājsistēmā Windows 11 (Aero Shake)
Operētājsistēmā Windows 11 varat samazināt citus logus, kad sakratat pašreizējā virsrakstjoslu. Šī funkcija ir pazīstama kā Aero Shake. Tas pastāv kopš Windows 7. Bet operētājsistēmā Windows 11 tas pēc noklusējuma ir atspējots. Tālāk ir norādītas metodes, kā iespējot Aero Shake operētājsistēmā Windows 11.
Reklāma
Aero Shake funkcija sistēmā Windows nodrošina efektīvu logu pārvaldību, ļaujot samazināt visus atvērtos logus, izņemot to, kuru vēlaties paturēt aktīvu. Tas tiek darīts, vienkārši "kratot" vajadzīgo lietojumprogrammu, kas paliks redzama uz darbvirsmas, kamēr visi pārējie logi tiks minimizēti līdz uzdevumjoslai.
ℹ️ Sākotnēji daļa no Windows Aero interfeiss, Aero Shake bija viens no diviem jaunajiem līdzekļiem, kas ieviesti operētājsistēmā Windows 7. Otrs ir Aero Snap, kas maina izmērus un kārto logus ekrāna kreisajā, augšdaļā vai labajā pusē.
Ja kratījāt aktīvo logu, lai samazinātu citu lietotņu skaitu, iespējams, ka šī funkcija ir atspējota pēc noklusējuma. Microsoft to nelieto, lai pasargātu jūs no nejaušas pārvietošanas, kas samazina citu logu skaitu. Par laimi, noklusējuma iestatījumus ir viegli mainīt.
💡Ir vairākas metodes, kuras varat izmantot, lai iespējotu virsrakstjoslas sakratīšanas funkciju. Pārskatīsim tos rūpīgi.
Iespējot virsrakstjoslas kratīšanu, lai samazinātu logus
- Atveriet Iestatījumi lietotne, piem. nospiežot Uzvarēt + es īsinājumtaustiņi.
- Dodieties uz Sistēma > Daudzuzdevumu veikšana.
- Nākamajā atvērtajā lapā ieslēdziet Virsraksta joslas loga kratīšana pārslēgšanas opcija.

- Funkcija Aero Shake tagad ir iespējota. Varat satvert logu aiz tā virsrakstjoslas un to sakratīt, tādējādi pārējās lietotnes tiks samazinātas līdz minimumam.
Reģistrā iespējojiet Aero Shake
- Tips regedit meklēšanā un noklikšķiniet uz Reģistra redaktors lai atvērtu lietotni.

- Pārlūkojiet kreiso rūti līdz
HKEY_CURRENT_USER\Software\Microsoft\Windows\CurrentVersion\Explorer\Advancedtaustiņu. - Ar peles labo pogu noklikšķiniet uz Papildu apakšatslēga un izvēlieties Jauns > DWORD (32 bitu) vērtība no izvēlnes.

- Nosauciet jauno vērtību DisallowShaking. Veiciet dubultklikšķi uz tā un iestatiet tā vērtības datus šādi:
1= Atspējot Aero Shake,0= Iespējot Aero Shake.
- Tagad varat aizvērt lietotni Reģistra redaktors.
Tu esi pabeidzis!
Lietošanai gatavi reģistra faili
Lai ietaupītu jūsu laiku, esmu izveidojis divus REG failus, kas ļaus ieslēgt vai izslēgt Aero Shake operētājsistēmā Windows 11, manuāli nemainot reģistru. Norādiet savā tīmekļa pārlūkprogrammā uz šo saiti, lai tos lejupielādētu.
Lejupielādēt reģistra failus
Izvelciet lejupielādētos failus uz jebkuru mapi pēc jūsu izvēles. Jūs saņemsiet šādus divus failus.

-
Iespējot Aero Shake pašreizējam lietotājam.reg- izmantojiet šo failu, lai iespējotu kratīšanas un minimizēšanas funkciju. -
Atspējot Aero Shake pašreizējam lietotājam.reg— šis atsauks izmaiņas.
Izmantojot Winaero Tweaker
Visbeidzot, Winaero Tweaker lietotnē ir iekļauta iespēja pārvaldīt Aero Shake. Palaidiet lietotni un dodieties uz Uzvedība \ Atspējot Aero Shake kreisajā rūtī. Noņemiet atzīmi labajā rūtī, un voila - Aero Shake tagad darbojas jūsu labā.

Visbeidzot, alternatīva visam iepriekšminētajam ir grupas politika un tās reģistra opcijas.
Iespējot vai atspējot Minimizāciju, izmantojot virsrakstjoslas kratīšanu, izmantojot grupas politiku
Operētājsistēmas Windows 11 izdevumos, kas tiek piegādāti kopā ar rīku gpedit.msc, varat to izmantot, lai iespējotu vai atspējotu līdzekli Aero Shake. Vietējās grupas politikas redaktora lietotnei ir speciāla opcija tās statusa pārvaldībai. Bet paturiet prātā, ka tikai Windows 11 Pro un Enterprise izdevumos ir iekļauts gpedit.msc rīks. Ja jums ir Windows 11 Home, rīks trūks. Bet, lai aktivizētu funkciju, varat veikt reģistra uzlabojumus. Mēs sāksim pārskatīt šo metodi, izmantojot vietējās grupas politikas redaktora lietotni. Minētais uzlabojums tiks apspriests nākamajā nodaļā.
Izmantojot politiku “Izslēgt Aero Shake logu, minimizējot peles žestu”.
- Meklējot, ierakstiet
gpeditun atlasiet Rediģēt grupas politiku lai atvērtu vietējās grupas politikas redaktoru.
- Dodieties uz Lietotāja konfigurācija > Administratīvās veidnes > Darbvirsma pa kreisi.
- Labajā pusē atrodiet politikas iestatījumu Izslēdziet Aero Shake logu, samazinot peles žestu.

- Veiciet dubultklikšķi uz tā un iestatiet politiku šādi.
- Politikas iestatīšana uz Atspējots iespējos Aero Shake.
- Politikas iestatīšana uz Iespējots lai atspējotu Aero Shake funkciju.
- Izvēlieties Nav konfigurēts izmantot sistēmas noklusējuma iestatījumus.
- Tagad varat aizvērt vietējās grupas politikas redaktora lietotni.
Varat arī konfigurēt pārskatīto politiku, veicot tiešu reģistra modifikāciju. Kā minēts iepriekš, tas darbojas visos Windows 11 izdevumos.
Reģistra kniebiens Aero Shake grupas politikai
- Lejupielādēt šos REG failus ZIP arhīvā.
- Izvelciet tos jebkurā jūsu izvēlētā mapē, piemēram, tieši uz darbvirsmu.
- Atveriet failu
Iespējot Aero Shake, izmantojot Group Policy.regfailu, lai piespiedu kārtā iespējotu Aero Shake, un apstipriniet Lietotāja konta kontrole un Reģistra redaktors uzvednes, noklikšķinot Jā abos dialogos. - Lai atspējotu Aero Shake, ZIP arhīvā ir iekļauta
Atspējot Aero Shake, izmantojot Group Policy.regfailu. - Visbeidzot, lai atjaunotu noklusējuma iestatījumus, izmantojiet
Atiestatīt Aero Shake uz Defaults.regkniebiens. - Izrakstīties un pierakstieties savā lietotāja kontā vai restartējiet Explorer apvalku.
Tu esi pabeidzis!
Kā tas strādā
Iepriekš minētie reģistra faili maina HKEY_CURRENT_USER\Software\Policies\Microsoft\Windows\Explorer Reģistra filiāle.

Viņi maina NoWindowMinimizingShortcuts DWORD vērtība. Tā pieņem tālāk norādītos datus.
- 0 = iespējot
- 1 = Atspējot
Tieši tā.
Ja jums patīk šis raksts, lūdzu, kopīgojiet to, izmantojot tālāk esošās pogas. Tas no jums neprasīs daudz, bet tas palīdzēs mums augt. Paldies par atbalstu!
Reklāma