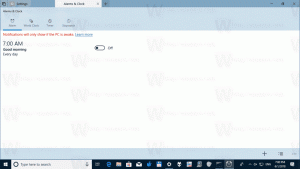Kā atspējot drukas ekrānu no Snipping Tool atvēršanas operētājsistēmās Windows 11 un 10
Operētājsistēmā Windows 11 tagad tiek izmantots Print Screen taustiņš, lai atvērtu Snipping Tool, taču jūs varat atspējot šo jauno darbību. Iepriekšējos operētājsistēmas laidienos nospiežot Prt Scr taustiņš uzņem visa ekrāna attēlu un kopē to starpliktuvē. Tas ir mainījies ar KB5025310.
Redmondas programmatūras gigants plāno veikt būtiskas izmaiņas Print Screen (Prt Scr) atslēgas darbībā operētājsistēmā Windows 11. Uzņēmums ir nolēmis pārskatīt šo noklusējuma darbību, aizstājot to ar savu Snipping rīku.
Tas nozīmē, ka nospiežot Prt Scr taustiņš tagad atvērs izgriešanas rīku, nevis uzņems visu ekrānu. Uzņēmums jau ir sācis testēt šīs izmaiņas Windows 11 beta versijās.
Iespēja pārveidot Print Screen taustiņu lietojumprogrammai Snipping Tool pirmo reizi tika ieviesta operētājsistēmā Windows 10. Tomēr kopš tā laika tas nebija iespējots pēc noklusējuma un palika neobligāts.
KB5025310, kas tiek piegādāts operētājsistēmai Windows 11 Būvējums 22624.1546 patērētājiem padara jauno uzvedību pēc noklusējuma.
Ja instalējat šo vai jebkuru nākamo atjauninājumu, parastā Print Screen taustiņa funkcija tiks aizstāta. Tā vietā, lai uzņemtu ekrānuzņēmumu un saglabātu to starpliktuvē bez brīdinājuma, taustiņš tagad palaidīs lietojumprogrammu Snipping Tool. Tas darbosies ekrāna apgabala uztveršanas režīmā. Pēc noteikta ekrāna apgabala atlasīšanas varēsiet to saglabāt kā attēla failu.
Ja neesat apmierināts ar jauno darbību, tālāk ir norādīts, kā atspējot Print Screen taustiņu, lai atvērtu lietotni Snipping Tool. Veiciet tālāk norādītās darbības.
Atspējojiet drukas ekrānu, atverot izgriešanas rīku
- Nospiediet pogu Uzvarēt + es īsinājumtaustiņš, lai atvērtu Iestatījumi lietotne.
- Kreisajā pusē noklikšķiniet uz Pieejamība lieta.
- Tagad noklikšķiniet uz Tastatūra pogu labajā rūtī.
- Visbeidzot, atspējojiet Izmantojiet pogu Print Screen, lai atvērtu Snipping Tool pārslēgšanas opcija.
Piezīme. Operētājsistēmā Windows 10 pārslēgšanas opcija ir nosaukta Izmantojiet taustiņu Print Screen, lai palaistu ekrāna izgriešanu.
Tu esi pabeidzis!
Kad esat atspējojis jauno darbību, varat izmantot alternatīvu Uzvarēt + Shift + S saīsne, lai palaistu Snipping rīku no jebkuras lietotnes. Print Screen taustiņa atspējošana neietekmē šo saīsni.
Varat arī izmantot reģistra uzlabojumus, kas var būt noderīgi dažādiem automatizācijas uzdevumiem. Tas darbojas gan operētājsistēmā Windows 11, gan Windows 10.
Izslēdziet Print Screen atslēgas izgriešanas rīku, veicot reģistra uzlabojumus
- Atveriet Reģistra redaktors lietotni, ierakstot regedit meklēšanā (Uzvarēt + S).
- Dodieties uz HKEY_CURRENT_USER\Control Panel\Keyboard taustiņu. Šo ceļu var ielīmēt regedit adreses joslā.
- Labajā pusē izveidojiet vai modificējiet jaunu DWORD (32 bitu) vērtību PrintScreenKeyForSnippingEnabled, un iestatiet tā vērtību uz 0 (nulle).
- Aizveriet reģistra redaktoru.
No šī brīža sistēma Windows vairs neatvērs izgriešanas rīku ikreiz, kad nospiedīsiet tastatūras pogu Print Screen.
Lietošanai gatavi reģistra faili
Lai ietaupītu jūsu laiku, esmu sagatavojis divus reģistra failus. Lejupielādējiet tos ZIP failā, izmantojot šo saitiun izvelciet arhīvu jebkurā jūsu izvēlētā mapē.
Atveriet Atspējot Print Screen Key, palaižot Snipping Tool.reg failu un apstipriniet lietotāja konta kontroles uzvedni, noklikšķinot uz Jā pogu. Tālāk noklikšķiniet uz Jā reģistra redaktora uzvednē, lai apstiprinātu reģistra izmaiņas. Fails iestatīs iepriekš pārskatīto PrintScreenKeyForSnippingEnabled vērtību uz 0 un atspējojiet Drukas ekrāna atvēršanu Snipping Tool.
Atcelšanas kniebiens, Izmantojiet Print Screen taustiņu, lai palaistu Snipping Tool.reg, atjaunos jaunos noklusējuma iestatījumus.
Komandu uzvednes metode
Papildus REG failiem un manuālai reģistra rediģēšanai var būt noderīgi mainīt Drukāšanas ekrāns taustiņu funkcija no komandu uzvednes. Šim nolūkam varat izmantot iesūtni reg.exe app, kas ir konsoles reģistra pārvaldības programma. Šis
Atveriet jaunu termināli, ar peles labo pogu noklikšķinot uz Sākt pogu un atlasot Terminālis (administrators).
Cilnē Komandu uzvedne (Ctrl + Shift + 2), ierakstiet vienu no tālāk norādītajām komandām.
- Lieciet ekrānam Print Screen palaist Snipping rīku:
reg pievienot "HKCU\Control Panel\Keyboard" /v PrintScreenKeyForSnippingEnabled /t REG_DWORD /d 1 /f. - Atjaunojiet klasisko Print Screen funkciju:
reg pievienot "HKCU\Control Panel\Keyboard" /v PrintScreenKeyForSnippingEnabled /t REG_DWORD /d 0 /f.
Šīs komandas varat izmantot savos pakešu failos vai skriptos precīzai OS iestatīšanai.
Klasiskā Print Screen taustiņu darbība patiešām nebija perfekta. Tas tika izveidots, kad personālajiem datoriem bija viens displejs. Mūsdienās vairāku monitoru iestatījumi ir diezgan izplatīti, taču Print Screen klusi tver to saturu kā vienu lielu attēlu starpliktuvē. Tas var radīt zināmas neērtības. Tas ir mans Microsoft maina savu noklusējuma funkciju.
Ir arī trešo pušu lietotnes, kas to var pārtvert. Tātad, pat ja atspējojat Snipping Tool piešķiršanu, Microsoft OneDrive, Dropbox vai ekrāna tveršanas lietotnes, piemēram, GreenShot vai ShareX, var apstrādāt atslēgu. Diemžēl joprojām nav iespējams norādīt pielāgotu lietotni Print Screen taustiņam vai izvēlēties kādu no zināmajiem instalētajiem rīkiem.
Ja jums patīk šis raksts, lūdzu, kopīgojiet to, izmantojot tālāk esošās pogas. Tas no jums neprasīs daudz, bet tas palīdzēs mums augt. Paldies par atbalstu!