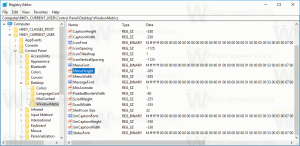Rādīt komandrindu Windows 10 uzdevumu pārvaldniekā
Operētājsistēmām Windows 8 un Windows 10 ir jauna uzdevumu pārvaldnieka lietotne. Tas izskatās pilnīgi savādāk, salīdzinot ar Windows 7 uzdevumu pārvaldnieku, un tam ir dažādas funkcijas. Tas var analizēt dažādu aparatūras komponentu veiktspēju, kā arī parāda visus procesus, kas darbojas jūsu lietotāja sesijā. Tomēr tas pēc noklusējuma nerāda lietotnes komandrindu. Tāpēc, iespējams, vēlēsities pielāgot tā cilnes, lai parādītu šo informāciju.
Operētājsistēmas Windows 10 uzdevumu pārvaldniekam ir dažas jaukas funkcijas, piemēram, veiktspējas diagramma un starta ietekmes aprēķins. Tas spēj kontrolēt, kuras lietotnes tiek palaists startēšanas laikā. Ir īpaša cilne "Startup", kas ir paredzēta pārvaldīt startēšanas programmas.
Padoms. Varat ietaupīt laiku, izveidojot īpašu saīsni uz atveriet uzdevumu pārvaldnieku tieši cilnē Startēšana.
Ir iespējams likt Uzdevumu pārvaldniekam rādīt lietotņu komandrindu cilnēs Procesi, Detaļas un Startēšana. Kad tas ir iespējots, tas ļaus ātri redzēt, kurā mapē lietotne tiek palaista no tās komandrindas argumentiem.
Lai parādītu komandrindu Windows 10 uzdevumu pārvaldniekā, rīkojieties šādi.
-
Atveriet uzdevumu pārvaldnieku. Ja tas izskatās šādi, pārslēdziet to uz pilno skatu, izmantojot saiti "Papildinformācija" apakšējā labajā stūrī.

- Pārslēdzieties uz cilni, kurai vēlaties pievienot komandrindas informāciju.
- Ar peles labo pogu noklikšķiniet uz jebkuras kolonnas lietotņu ierakstu sarakstā. Cilnē Procesi tiks parādīta šāda konteksta izvēlne:
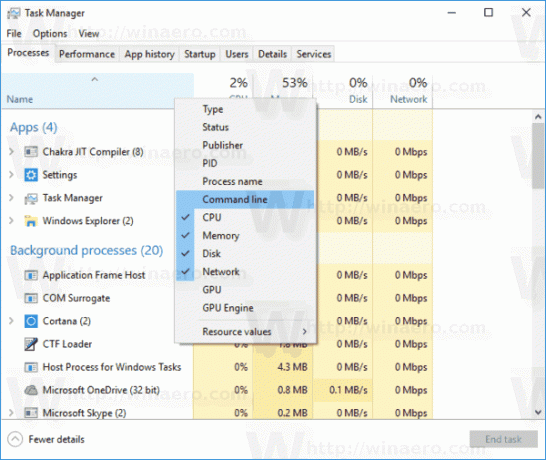
- Lai iespējotu kolonnu, izvēlnē noklikšķiniet uz komandrindas vienuma. Tas kļūs redzams.
 Ja vēlaties, varat pārkārtot kolonnas, izmantojot vilkšanu un nomešanu.
Ja vēlaties, varat pārkārtot kolonnas, izmantojot vilkšanu un nomešanu. - Ja nepieciešams, atkārtojiet procedūru cilnēm Detaļas un Startēšana.
Tieši tā.