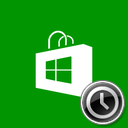Iegūstiet klasiskajai Windows 10 līdzīgu uzdevumu pārvaldnieku operētājsistēmai Windows 11
Tagad ir iespējams atjaunot klasisko uzdevumu pārvaldnieku no operētājsistēmas Windows 10 operētājsistēmā Windows 11, bez hamburgeru izvēlnes un ar izvēlnes rindu un klasiskajām cilnēm. Lai gan Microsoft nepiedāvā šādu iespēju pašā OS, šeit ir spēcīgs risinājums, ko varat izmantot.
Reklāma
Ar Windows 11 versija 22H2, Microsoft ir ieviesusi jaunu programmu Task Manager. Tehniski tā joprojām ir tāda pati lietotne, kāda tā bija iepriekšējā OS laidienā, taču tā izskatās pavisam savādāk.

Tas aizstāj cilnes rindu ar hamburgeru izvēlni, kas var paslēpt sadaļu nosaukumus. Papildus jaunajam izkārtojumam tas parāda arī papildu vadīklas katrā lapā. Piemēram, Sīkāka informācija cilnē ir redzamas pogas, lai apturētu procesu un palaistu jaunu lietotni Procesi cilne ļauj ieslēgt Efektivitātes režīms, un tā tālāk.
Acīmredzot, ka Microsoft to turpinās uzlabot. Tas jau atbalsta tumšo motīvu Fluent Design ar akcentējošām krāsām, un ir
meklēšanas lodziņš jaunākajās būvēs. Taču vienmēr ir lietotāji, kuri dod priekšroku klasiskajam stilam, nevis jaunajai lietotnei. Pirmkārt, jaunais dizains lika sākt lēnām. Trūkstošā izvēlne ir vēl viens iemesls tiem, jo tas atvieglo funkciju atlasi ar akseleratora taustiņiem. Diemžēl Redmondas uzņēmums nepievienoja nevienu iespēju, lai atgrieztos pie iepriekšējā Tasmgr rīka dizaina. Šeit tiek izmantota klasiskā uzdevumu pārvaldnieka pakotne.Lejupielādēt klasisko uzdevumu pārvaldnieku operētājsistēmai Windows 11 (Windows 10 versija)
- Dodieties uz sekojošā vietne un lejupielādējiet failu taskmgr10.zip.
- Atveriet ZIP arhīvu un palaidiet taskmgr_w10_for_w11-1.0-setup.exe.

- Izpildiet iestatīšanas programmas darbības. Pēc izvēles varat norādīt instalācijas direktoriju, taču noklusējuma direktorijs to darīs.

- Kad esat pabeidzis instalēšanu, nospiediet Ctrl + Shift + Esc vai ar peles labo pogu noklikšķiniet uz uzdevumjoslas, lai atvērtu uzdevumu pārvaldnieku. Apsveicam! Tagad jums ir Windows 10 līdzīga lietotne!

Tu esi pabeidzis. Pakotne atbalsta visas oficiālās Windows 11 lokalizācijas. Tas nozīmē, ka neatkarīgi no operētājsistēmas displeja valodas uzdevumu pārvaldniekam būs tāda pati valoda. Piem. angļu OS tas būs angļu valodā, franču valodā Windows 11 tas būs franču valodā utt. Instalēšanas programma ir pietiekami gudra, lai instalētu tikai nepieciešamos lokalizācijas failus, tāpēc tas nepiepildīs jūsu disku ar liekiem failiem.
Tiek atbalstīts šāds lokalizāciju saraksts: ar-sa, bg-bg, cs-cz, da-dk, de-de, el-gr, en-gb, en-us, es-es, es-mx, et-ee, fi-fi, fr-ca, fr-fr, he-il, hr-hr, hu-hu, it-it, ja-jp, ko-kr, lt-lt, lv-lv, nb-no, nl-nl, pl-pl, pt-br, pt-pt, ro-ro, ru- ru, sk-sk, sl-si, sr-latn-rs, sv-se, th-th, tr-tr, uk-ua, zh-cn, zh-hk, zh-tw.
Pakotne ir veidota no oriģināliem Windows 11 failiem versija 21H2. Tā ir pēdējā Windows versija, kas satur klasisko Windows 10 līdzīgu uzdevumu pārvaldnieku.
Atjaunojiet noklusējuma uzdevumu pārvaldnieku
Izmaiņas ir viegli atsaukt, vienkārši instalējot lietotni. Atveriet iestatījumus (Uzvarēt + es), un dodieties uz Lietotnes > Instalētas lietotnes. Sarakstā meklējiet Klasiskais uzdevumu pārvaldnieks (Windows 10 versija) un atlasiet Atinstalēt no trīs punktu izvēlnes. Apstipriniet, ka vēlaties noņemt lietotni, un tā atjaunos noklusējuma Windows 11 uzdevumu pārvaldnieku, izmantojot hamburgera izvēlni.
ℹ️ Programmatūra instalē uzdevumu pārvaldnieku līdzās jaunākajam un neaizstās nevienu sistēmas failu. OS paliks nemainīga.
Ja Windows 10 izskata uzdevumu pārvaldnieks jums nav pietiekami klasisks, varat izvēlēties vēl vecāku versiju, kas iegūta no operētājsistēmas Windows 7. Par laimi tas joprojām darbojas operētājsistēmā Windows 11.
Windows 7 uzdevumu pārvaldnieks operētājsistēmai Windows 11
- Pārejiet uz projekta vietni, izmantojot šo saiti.
- Lejupielādējiet lietotni un veiciet dubultklikšķi uz tās, lai atvērtu.

- Palaidiet instalētāju un izpildiet norādītās darbības. Es iesaku jums atstāt iespēju "Klasiskā msconfig" ir iespējots, jo mantotais uzdevumu pārvaldnieks to neļauj startēšanas lietotņu pārvaldība. Klasiskā msconfig ir komplektā ar darba "Uzsākt" cilne.

- Kad esat noklikšķinājis uz Pabeigt, nospiediet Ctrl + Shift + Esc. Tagad jums būs Windows 7 lietotne, nevis noklusējuma programma.

Klasiskais Windows 7 uzdevumu pārvaldnieks darbojas operētājsistēmā Windows 11. Msconfig ietver cilni Startup.
Tāpat kā iepriekš pārskatītā, šī pakotne ir veidota no oriģināliem Windows 7 failiem. Tas neaizstāj sistēmas failus, tāpēc uzdevumu pārvaldnieki darbosies līdzās. Tas atbalsta pilns Windows saskarnes valodu saraksts, tāpēc tas vienmēr tiks pareizi tulkots jūsu OS valodā. Šo sarakstu atradīsit lietotnes lejupielādes lapā.
Lai atjaunotu Windows 11 noklusējuma uzdevumu pārvaldnieku, vienkārši atinstalējiet lietotni no Iestatījumi > Programmas > Instalētās programmas. Atrodi tur"Klasiskais uzdevumu pārvaldnieks + msconfig" un atinstalējiet to. Tādējādi tiks atgriezta noklusējuma lietotne.

Visbeidzot, iespējams, vēlēsities pārslēgties starp šiem diviem vai pat trim uzdevumu pārvaldniekiem. Ir veids, kā saglabāt tos visus instalētus un pēc pieprasījuma pārslēgties starp tiem. Tas ir arī ļoti vienkārši.
Pārslēdzieties starp dažādām versijām pēc pieprasījuma
To, kādu uzdevumu pārvaldnieka versiju izmanto, nosaka šāda reģistra atslēga: HKEY_LOCAL_MACHINE\SOFTWARE\Microsoft\Windows NT\CurrentVersion\Image File Execution Options\taskmgr.exe.

Ja šīs atslēgas nav, sistēma Windows palaidīs noklusējuma uzdevumu pārvaldnieku.
Bet, ja atslēga pastāv, OS meklēs Atkļūdotājs virknes (REG_SZ) vērtību. Ja tas ir iestatīts uz kādu izpildāmo ceļu, tā palaiž šo lietotni, nevis sākotnējo taskmgr.exe failu. Līdzīgi, ja Atkļūdotājs vērtība nav vai neeksistē, operētājsistēmā Windows 11 tiks palaists noklusējuma uzdevumu pārvaldnieks. Paturot prātā visu, ko tikko uzzinājām, mēs varam izveidot trīs REG failus, lai pēc pieprasījuma pārslēgtos starp uzdevumu pārvaldniekiem.
Lai pārslēgtos starp dažādām uzdevumu pārvaldnieka versijām, rīkojieties šādi.
- Lejupielādēt šis ZIP arhīvs ar trim REG failiem.
- Izvelciet tos jebkurā jūsu izvēlētā mapē.
- Lai izmantotu noklusējuma programmu Uzdevumu pārvaldnieks, atveriet
noklusējuma taskmgr.regfailu. - Lai pārslēgtos uz tās versiju no operētājsistēmas Windows 11 21H2/Windows 10, atveriet
win10 taskmgr.regfailu. - Visbeidzot, lai izmantotu uzdevumu pārvaldnieka Windows 7 versiju, atveriet
win7 taskmgr.regfailu. - Apstipriniet Lietotāja konta kontrole uzvedni, noklikšķinot Jā savā dialogā.

- Visbeidzot apstipriniet reģistra redaktora uzvedni, ka vēlaties sapludināt REG failu.

- Tagad kombinācija Ctrl + Shift + Bēgt taustiņi palaiž lietojumprogrammu, kuru esat atlasījis ar REG failu. Manā gadījumā tā ir Windows 10 versija.
 Tu esi pabeidzis.
Tu esi pabeidzis.
REG faili pieņem, ka jums ir instalēti tasmgr faili kopā ar šajā ziņojumā minētajām pakotnēm. Pretējā gadījumā atveriet lejupielādētos REG failus lietotnē Notepad un mainiet ceļu (-us) uz taskmgr10.exe un tm.exe failus. REG faili ir vienkārša teksta formātā, lai jūs varētu tos viegli mainīt atbilstoši savām vajadzībām. Ievadiet pareizās vērtības katram uzdevumu pārvaldniekam, un tas ir gatavs. Ņemiet vērā, ka REG failos kā ceļa atdalītājs ir jāizmanto dubultā slīpsvītra (\\), nevis viena.

Atkal, REG failu rediģēšana ir nepieciešama tikai tad, ja esat tos instalējis mapēs, kas nav noklusējuma mapes.
Tieši tā!
Ja jums patīk šis raksts, lūdzu, kopīgojiet to, izmantojot tālāk esošās pogas. Tas no jums neprasīs daudz, bet tas palīdzēs mums augt. Paldies par atbalstu!
Reklāma