Kā atvērt komandu uzvedni sāknēšanas laikā operētājsistēmā Windows 11
Šajā rakstā tiks parādīts, kā Windows 11 sāknēšanas laikā atvērt komandu uzvedni. Konsole būs atvērta kā administrators, tāpēc varēsiet veikt vairākus traucējummeklēšanas uzdevumus. Tas ir arī noderīgi, ja nevarat atvērt parasto komandu uzvedni no sistēmas Windows 11.
Reklāma
Komandu uzvedne ir mantots rīks, kas iekļauts lielākajā daļā Windows versiju. Tā saknes ir MS DOS, tāpēc tas patiešām ir rīks ar ilgu vēsturi. Komandu uzvedne ir vieta, kur varat ierakstīt a dažādas komandas, un veikt daudzus uzdevumus, neiesaistot GUI.
Lūk, kā varat atvērt komandu uzvedni sāknēšanas laikā operētājsistēmā Windows 11. Mēs pārskatīsim divas metodes, kā to paveikt, ar un bez sāknēšanas datu nesēja.
Sāknēšanas laikā atveriet komandu uzvedni operētājsistēmā Windows 11
- Sāknējiet no Windows 11 no a sāknēšanas datu nesējs vai an ISO fails virtuālās mašīnas gadījumā.
- Kad redzat Windows iestatīšanas ekrānu, nospiediet Shift + F10.
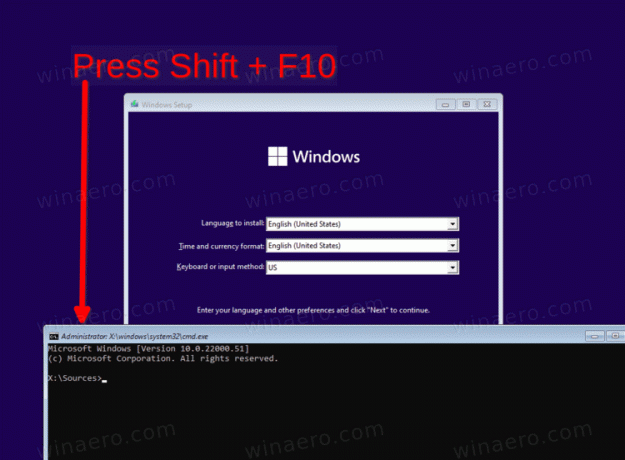
- Tas uzreiz atvērs komandu uzvedni.
Gatavs! Aalternatīvi noklikšķiniet uz Nākamaisun atlasiet Labojiet datoru lai ielādētu komandu uzvedni kā administrators ar papildu palaišanu.
Atveriet komandu uzvedni ar papildu palaišanu
- Windows iestatīšanas programmā noklikšķiniet uz Tālāk.

- Noklikšķiniet uz Labojiet datoru saite nākamajā lapā.

- Izvēlieties Problēmu novēršana lieta.

- Visbeidzot, izvēlieties Komandu uzvedne zem Pielāgota opcija.

- Ja tiek prasīts ievadīt BitLocker atslēgu, noklikšķiniet uz Izlaist šo braucienu.
Windows 11 izmantos komandu čaulu kā administratoru.
Ir vērts pieminēt, ka, ja varat palaist OS, varat pārstartējiet to tieši uz Advanced Startup, un izvairieties no sāknējama datu nesēja vai ISO faila izmantošanas. Šim nolūkam varat izmantot vairākas metodes, tostarp
- Iestatījumi (Uzvarēt + es) > Sistēma > Atkopšana > Restartēt tagad pogu
- Izvēlne Sākt > Barošanas poga > Turiet nospiestu Shift taustiņu un noklikšķiniet uz Restartēt.
- Nospiediet Uzvarēt + R un tips
izslēgšana /r /o /f /t 0.
Jebkurš no šiem trikiem novirzīs jūs uz papildu palaišanas opcijām, no kurām varat viegli atlasīt komandu uzvednes opciju.


