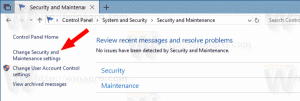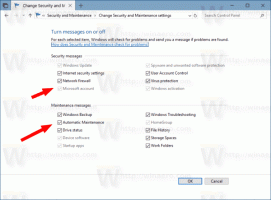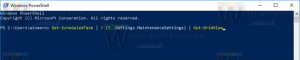Operētājsistēmā Windows 11 tiek saņemts atjaunināts dialoglodziņš "Atiestatīt šo datoru" ar Fluent Design pieskārieniem
Microsoft turpina atjaunināt dialoglodziņus lietotnē Iestatījumi, kas visus šos gadus saglabā Windows 8 stilu kopumā. Sekojot Pārdēvējiet šo datoru kaste, Atiestatīt šo datoru vednim ir stilīgāks izskats. Tagad tas lieliski sader ar Windows 11 Fluent Design versiju.

Jauns šī datora atiestatīšanas dialoglodziņš (tumšais motīvs)
Jauns šī datora atiestatīšanas dialoglodziņš (viegls motīvs)
Izmaiņas ir pieejamas nesen izlaistajā Windows 11 Būvējums 25231. Rakstīšanas brīdī tā ir jaunākā versija, kas pieejama Insiders izstrādātāja kanālā.
Microsoft turpina unificēt Windows izskatu. Pašlaik lietotāja interfeiss ir smags Windows 8, Windows 95 un pat Windows 3.11 sajaukums, papildus modernajam iestatījumu stilam un iesūtnes lietotnēm.
Lai gan iestatījumi aizstāja lielāko daļu klasiskā vadības paneļa dialoga un vedņu, pašā lietotnē Iestatījumi ir dažas neatbilstības. Tas bieži parāda dialoglodziņus no tā priekšgājējiem, piemēram, lietotni "PC iestatījumi" no operētājsistēmas Windows 8 un no Windows 10.
Pašreizējais dialoglodziņa Atiestatīt šo datoru izskats
Jauno Atiestatīt šo datoru Dialoglodziņš ir paslēpts funkciju veikalā, tāpēc neviens nevar tam piekļūt, vispirms neiespējojot to, izmantojot ViveTool. Tātad, ja vēlaties to izmēģināt, veiciet tālāk norādītās darbības, lai iespējotu Atiestatīt šo datoru dialoglodziņš.
Iespējojiet jauno dialoglodziņu Atiestatīt šo datoru operētājsistēmā Windows 11
- Atvērt šī GitHub lapa savā iecienītākajā tīmekļa pārlūkprogrammā un lejupielādējiet ViveTool zip fails.
- Izvelciet tā saturu uz c:\ViveTool mapi.
- Ar peles labo pogu noklikšķiniet uz Sākt pogu un atlasiet Terminālis (administrators).
- Jebkurā Komandu uzvedne vai PowerShell cilne Terminal, izpildiet šādas komandas pa vienai.
c:\vivetool\vivetool /iespējot /id: 41598133c:\vivetool\vivetool /iespējot /id: 36390579
- Restartējiet sistēmu Windows 11 pēc tam, kad konsolē redzat “Funkciju konfigurācija sekmīgi iestatīta”.
- Atveriet Iestatījumi lietotne (Uzvarēt + es), dodieties uz Windows atjaunināšana > Papildu opcijas > Atkopšana > Atiestatīt datoru. Jums būs jaunais šī rīka stils.
Tu esi pabeidzis.
Izmaiņas ir viegli atspējot, ja tās rada problēmas vai jums vienkārši nepatīk, kā tās pašlaik izskatās. Vienkārši palaidiet divas tālāk norādītās atsaukšanas komandas paaugstinātā terminālī un restartējiet ierīci.
c:\vivetool\vivetool /disable /id: 41598133c:\vivetool\vivetool /disable /id: 36390579
Galu galā šī acu skaistuma maiņa sasniegs stabilo OS versiju. Iespējams, tas būs nākamais lielākais Windows 11 laidiens.
caur PhantomOfEarth
Ja jums patīk šis raksts, lūdzu, kopīgojiet to, izmantojot tālāk esošās pogas. Tas no jums neprasīs daudz, bet tas palīdzēs mums augt. Paldies par atbalstu!