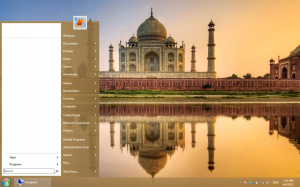Kā iespējot uzdevumu pārvaldnieku uzdevumjoslas konteksta izvēlnē operētājsistēmā Windows 11
Atlaižot "Moment 1" oktobra atjauninājums Windows 11 2022 atjauninājumam, versijai 22H2, Microsoft beidzot ir piegādājis vairākas ilgi gaidītās funkcijas, piemēram, cilnes programmā File Explorer, uzdevumjoslas pārpilde un vienumu Uzdevumu pārvaldnieks programmas konteksta izvēlnē. uzdevumjosla. Tā kā Microsoft pakāpeniski izlaiž jaunus līdzekļus parastajā veidā, daži lietotāji nesaņēma uzdevumu pārvaldnieka ierakstu pat pēc atjauninājuma 22621.675/KB5019509 instalēšanas. Lūk, kā piespiedu kārtā iespējot jauno uzdevumjoslas kontekstizvēlni.

Uzdevumu pārvaldnieka atrašanās uzdevumjoslas labās pogas izvēlnē ir ērts un pazīstams veids, kā to palaist. Diemžēl Microsoft vajadzēja divus laidienus pēc kārtas, lai atjaunotu šo mazo opciju.
Reklāma
Operētājsistēmas Windows 11 uzdevumjoslā vairs nav iekļauts iepriekšējās OS versijās izmantotais mantotais kods, tāpēc tajā nav iekļautas vairākas tradicionālās opcijas. Jūs nevarat atgrupēt lietotnes vai iespējot tām teksta iezīmes. Bet Microsoft lēnām atjauno trūkstošās funkcijas, kā tas notika ar Task Manager izvēlnes vienumu.
Ir divi veidi, kā iespējot uzdevumjoslas izvēlnes opciju Task Manager ar peles labo pogu. Varat izmantot lietotni ViveTool vai reģistra uzlabojumus. Pārskatīsim tos.
Iespējot uzdevumu pārvaldnieku uzdevumjoslā Ar peles labo pogu noklikšķiniet uz konteksta izvēlnes operētājsistēmā Windows 11
- Lejupielādējiet ViveTool no vietnes GitHub.
- Ievietojiet ZIP arhīva saturu uz c:\vivetool mapi.
- Ar peles labo pogu noklikšķiniet uz Windows pogu uzdevumjoslā un atlasiet Terminālis (administrators) no izvēlnes.

- Komandu uzvednē ierakstiet šādu komandu:
c:\vivetool\vivetool /iespējot /id: 36860984. Nospiediet Ievadiet lai to palaistu.
- Restartējiet sistēmu Windows 11 lai izmaiņas stātos spēkā.
Gatavs! Tagad varat ar peles labo pogu noklikšķināt uz uzdevumjoslas un palaist programmu Uzdevumu pārvaldnieks.
Šeit ir arī alternatīva metode, kas ļauj iespējot atjaunināto uzdevumjoslas ar peles labo pogu noklikšķiniet uz izvēlnes, neko nelejupielādējot. Tā vietā jums ir jāmaina dažas vērtības reģistrā.
Pievienojiet uzdevumu pārvaldnieku reģistra uzdevumjoslas izvēlnē ar peles labo pogu
- Ar peles labo pogu noklikšķiniet uz Sākt pogu un atlasiet Skrien no izvēlnes.

- Tips
regeditiekš Skrien kaste un un nospiediet Ievadiet.
- Iekš Reģistra redaktors, dodieties uz HKEY_LOCAL_MACHINE\SYSTEM\CurrentControlSet\Control\FeatureManagement\Overrides\4 taustiņu.
- Ar peles labo pogu noklikšķiniet uz 4 apakšatslēgu un atlasiet Jauns > Atslēga.

- Nosauciet jauno atslēgu kā 1887869580.

- Tagad ar peles labo pogu noklikšķiniet uz jaunizveidotā 1887869580 taustiņu un izvēlieties Jauns > DWORD (32 bitu) vērtība.

- Nosauciet jauno vērtību kā EnabledStateun iestatiet tā vērtības datus uz 2.

- Tagad ar peles labo pogu noklikšķiniet uz 1887869580 taustiņu vēlreiz un vēlreiz izvēlieties Jauns > DWORD (32 bitu) vērtība. Nosauciet to kā EnabledStateOptions un atstājiet tā datus kā 0.

- Restartējiet sistēmu Windows 11.
Neatkarīgi no izmantotās metodes uzdevumjoslas izvēlnē ar peles labo pogu noklikšķiniet uz uzdevumu pārvaldnieka.
Lai ietaupītu jūsu laiku, esmu sagatavojis REG failus, izmantojot iepriekš minētos uzlabojumus. ZIP arhīvā ir iekļauts arī atsaukšanas fails.
Lejupielādējiet lietošanai gatavus REG failus
Naviģēt šeit lai lejupielādētu ZIP arhīvu. Izvelciet to jebkurā ērtā vietā un veiciet dubultklikšķi uz šī faila.
-
iespējot uzdevumu pārvaldnieku uzdevumjoslas konteksta izvēlnē.reg- piemēro pārskatītās reģistra izmaiņas. -
atsaukt uzdevumu pārvaldnieku uzdevumjoslas konteksta izvēlnē.reg- noņem izmaiņas no reģistra. - Tagad restartējiet datoru un esat pabeidzis.
Tieši tā.
Caur PhantomfOfEarth
Ja jums patīk šis raksts, lūdzu, kopīgojiet to, izmantojot tālāk esošās pogas. Tas no jums neprasīs daudz, bet tas palīdzēs mums augt. Paldies par atbalstu!
Reklāma