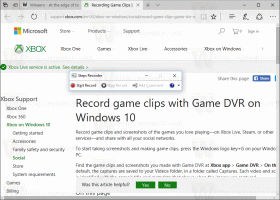Pielāgojiet Windows 11 uzdevumu pārvaldnieka kolonnas un iestatījumus
Mūsu šodienas apmācībā mēs apskatīsim, kā pielāgot Windows 11 uzdevumu pārvaldnieku un mainīt tā lapās redzamās kolonnas un citas iespējas.
Windows 11 uzdevumu pārvaldnieks ir būtisks rīks, kas ļauj pārvaldīt procesus un lietotnes, kas darbojas operētājsistēmā, un skatīt to informāciju. Tas parāda daudz noderīgas informācijas kopsavilkumā un katrai lietotnei atsevišķi. Varat ātri atrast resursu lietojumu, pārtraukt procesu vai pat pārvaldīt startēšanas lietotne.
Microsoft aktīvi strādā pie lietotnes. Piemēram, tam ir meklēšanas lodziņš, lai ātri atrastu procesu pēc tā nosaukuma, izdevēja vai PID.
Lai gan Task Manager neietver daudz pielāgošanas iespēju, jūs varat būt pārsteigts, cik daudz lietu varat mainīt. Jūsu ērtībām varat mainiet sākuma lapu, kā mēs pārskatījām iepriekšējā ziņojumā. Turklāt, pievienojot un noņemot kolonnas katrai lapai, jūs varat redzēt informāciju, par kuru jūs nevarējāt zināt.
Pievienojiet vai noņemiet kolonnas Windows 11 uzdevumu pārvaldniekā
Uzdevumu pārvaldnieku var padarīt informatīvāku, pievienojot vairāk kolonnu ar papildu informāciju. Varat arī noņemt kolonnas, kuras nekad neizmantojat, lai iegūtu vairāk vietas citiem noderīgiem datiem.
Lai uzdevumu pārvaldniekā pievienotu vai noņemtu kolonnas, rīkojieties šādi.
- Pārslēdzieties uz cilni Uzdevumu pārvaldnieks, kurai vēlaties pielāgot kolonnas.
- Ar peles labo pogu noklikšķiniet uz jebkuras kolonnas galvenes, lai atvērtu konteksta izvēlni.
- Izvēlnē atlasiet (atzīmējiet) kolonnas, kurām jābūt redzamām.
- Tagad vēlreiz ar peles labo pogu noklikšķiniet uz jebkuras kolonnas galvenes un atlasiet atzīmētās kolonnas nosaukumu, lai to noņemtu no kopas, t.i., lai to paslēptu.
- Atkārtojiet 2.–4. darbību visām kolonnām, kuras vēlaties rādīt vai paslēpt pašreizējās cilnes uzdevumu pārvaldniekā.
- Pārslēdzieties uz nākamo cilni un pielāgojiet kolonnas tādā pašā veidā. Ņemiet vērā, ka Pakalpojumi cilne neļauj pielāgot tās kolonnas.
Gatavs.
Lai ilustrētu iepriekš minēto procedūru, pievienosim noderīgu komandrindas kolonnu uzdevumu pārvaldniekam. Diemžēl lietotne to nerāda pēc noklusējuma. Taču lietotāji joprojām vēlas redzēt, kas ir izpildāmais fails un tā arguments lietotņu palaišanai. Nu, Komandrinda kolonna parāda tieši šo informāciju.
Pievienojiet komandrindas kolonnu uzdevumu pārvaldniekam
- Atveriet uzdevumu pārvaldnieku (Ctrl + Shift + Esc).
- Pārslēdzieties uz Procesi kolonnu, ja tā netiek atvērta.
- Ar peles labo pogu noklikšķiniet uz jebkuras galvenes, piem. Vārds, un atlasiet Komandrinda izvēlnē, lai atzīmētu to. Kolonna parādīsies uzreiz.
- Tagad pārslēdzieties uz Startēšanas lietotnes cilne.
- Ar peles labo pogu noklikšķiniet uz Vārds kolonnu un līdzīgi atlasiet Komandrinda.
- Pārslēdzieties uz Sīkāka informācija cilni un ar peles labo pogu noklikšķiniet uz Vārds galvene.
- Šajā cilnē jums bija jāizvēlas "Atlasiet Kolonnas" no izvēlnes, jo tā atbalsta daudzas opcijas, kas neatbilst konteksta izvēlnei. Tas atvērs jaunu dialoglodziņu.
- Tur atrodiet Komandrinda opciju, novietojiet tai blakus atzīmi un noklikšķiniet labi lai pievienotu kolonnu.
Tieši tā. Tagad visas cilnes, kas atbalsta lietotnes komandrindas rādīšanu, to parādīs jums.
Pieejamās uzdevumu pārvaldnieka kolonnas un lapas
Atkarībā no cilnes varat atlasīt ciļņu kopu. Pārskatīsim cilnes, kuras varat rādīt vai paslēpt.
Procesi
The Procesi lapā tiek parādīts režģis ar darbojošām lietotnēm un fona procesiem. Katram procesam tiek parādīta CPU, RAM, diska, tīkla, GPU un citu resursu izmantošanas metrika. Šeit varat parādīt vai paslēpt tālāk norādītās kolonnas.
- Tips. Slēpts pēc noklusējuma. Parāda, vai lietotne ir parasta lietotne, process, kas darbojas fonā, vai tas ir Windows process.
- Statuss. Redzams pēc noklusējuma. Saka “Nereaģē” par karājās lietotnes. Tas var arī parādīt pauzes ikonu apturētām lietotnēm un zaļu lapu ikonu lietotnēm efektivitātes režīmā (iepriekš Eko režīms).
- Izdevējs. Slēpts pēc noklusējuma. Parāda programmas autora vārdu parakstītajiem procesiem. Piem. Total Commander būs uzraksts "Ghisler Software" un "Winaero" Winaero Tweaker.
- PID.Slēpts pēc noklusējuma. Ietver procesa identifikatora numuru, ko sistēma Windows ir piešķīrusi procesam. Šis numurs var būt noderīgs atkļūdošanas un procesu pārvaldības rīkiem, piemēram, taskkill. Katram no notiekošajiem procesiem ir savs unikālais ID.
-
Procesa nosaukums. Slēpts pēc noklusējuma. Procesa izpildāmā faila nosaukums, piemēram,
explorer.exe. - Komandrinda. Slēpts pēc noklusējuma. Parādiet pilnu ceļu uz programmas izpildāmo failu un tā palaišanas argumentus.
- Procesors. Redzams pēc noklusējuma. Parāda procesora izmantojuma procentuālo daļu no procesiem.
- Atmiņa. Redzams pēc noklusējuma. Lietotnes izmantotās RAM apjoms MB vai GB.
- Disks. Redzams pēc noklusējuma. Šajās kolonnās tiek parādīta diska darbība procesam MB/s. Lietojumprogrammām, kas neko neraksta un nelasa no diska, tā satur vērtību 0 MB/s.
- Tīkls. Redzams pēc noklusējuma. Slejās ir norādīts joslas platuma lietojums vienam procesam pašreizējā aktīvajā tīklā. Tas parāda datus Mbps.
- GPU. Redzams pēc noklusējuma. Šajā slejā tiek rādīti video resursi, ko lietotne izmanto no grafikas apstrādes bloka. Informācija tiek rādīta procentos no jūsu GPU kopējiem resursiem.
- GPU dzinējs. Redzams pēc noklusējuma. Ierīcēm ar vairākiem GPU, piem. ja jums ir klēpjdators, tas parāda, kuru tieši GPU lietotne izmanto. Tajā var būt tāda rindiņa kā "GPU 0 - 3D". Pārejiet uz lapu Veiktspēja > GPU, lai redzētu, kādi numuri un nosaukumi ir saistīti ar jūsu GPU.
- Enerģijas patēriņš. Slēpts pēc noklusējuma. Kolonnā tiek parādīta kopsavilkuma enerģijas patēriņa vērtība, kas aprēķināta no lietotnes izmantotā diska, GPU un CPU resursiem. Tas var parādīt tekstu, piemēram, "Ļoti zems", "Ļoti augsts" un tā tālāk.
- Enerģijas izmantošanas tendence. Slēpts pēc noklusējuma. Kolonnā ir parādīta aptuvenā procesa ietekme uz enerģijas patēriņu. Līdzīgi kā iepriekšējā slejā, bet parāda vidējo vērtību laika gaitā. Piemēram, ja process parasti neizmanto daudz sistēmas resursu, bet izmanto tos tieši tagad, Enerģijas patēriņš kolonnā būs rakstīts "Ļoti augsts", bet Enerģijas izmantošanas tendence turpinās rādīt "Ļoti zemu".
Performance
The Performance lapa ir atsevišķi pieejama uzdevumu pārvaldnieka ciļņu komplektā. Tajā nav tabulas vai procesu saraksta, bet tā vietā ir iekļauti vairāki grafiki, kas sakārtoti kategorijās. Ir atsevišķas sadaļas centrālajam procesoram, atmiņai, diskam, tīklam un GPU. Katrā sadaļā ir parādīta papildu informācija par jūsu aparatūru un programmatūru. Šeit ir norādīts procesora nosaukums, instalētās atmiņas veids, GPU modelis un daudz kas cits.
Sadaļās kreisajā pusē ir dinamiskas ikonas, kas mazās diagrammās atspoguļo pašreizējās resursu izmantošanas vērtības. Noklikšķinot uz šādas ikonas, labajā pusē parādīsies pilna izmēra grafiks.
The Performance lapai ir šādas kategorijas.
- Procesors. Noklikšķinot uz CPU diagrammas, varat skatīt CPU modeli, tā pulksteni, kodolu skaitu, kā arī citu informāciju, piemēram, virtualizāciju, kešatmiņu un sistēmas darbības laiku. Pēdējais parāda, cik ilgi sistēma darbojas.
- Atmiņa parāda ierīcē instalētās RAM apjomu. Sīkāka informācija ietver tā ātrumu un pat mātesplatē pieejamo slotu skaitu (ja tāds ir). Arī šajā sadaļā jūs uzzināsit, cik daudz RAM ir kešatmiņā, lai programmatūra darbotos ātrāk. Ja redzat kādu "aparatūrai rezervētu" vērtību, tas nozīmē, ka RAM daļu izmanto integrētais video adapteris.
- Disks parāda jūsu atmiņas ierīču modeli un ietilpību, kā arī tā veidu, piem. SSD. Jūs redzēsit arī tā lasīšanas un rakstīšanas ātrumu.
- Ethernet/Wi-Fi. Šajās divās sadaļās ir ietverta informācija par savienojamību. Ir draivera nosaukums, adaptera veids, adaptera nosaukums, piešķirtās tīkla adreses un pašreizējā trafika, kā arī tīkla savienojuma ātrums.
- The GPU sadaļas ļaus uzzināt vairāk par uzstādītajām videokartēm. Ir vairāki grafiki veiktspējai, kodēšanai un dekodēšanai un daudz ko citu. Ir arī informācija par draiveriem, DirectX versiju, aparatūras informāciju un GPU temperatūru (ja draiveri to atbalsta). Katram instalētajam adapterim jums būs īpašs GPU x sadaļā.
Lietotņu vēsture
Lapā Lietotņu vēsture tiek rādīta informācija par veikala lietotņu resursu lietojumu. Šeit jūs uzzināsit, cik lielu tīkla trafiku šī vai cita lietotne patērēja regulāri un skaitīti savienojumi, un tā CPU laiku. Šīs vērtības tiek uzkrātas kopš noteikta datuma, kas ir norādīts galvenē. Šeit varat parādīt vai paslēpt šādas režģa kolonnas.
- Vārds. Kolonnā tiek rādīts draudzīgais lietotnes nosaukums. Tas ir obligāts un to nevar paslēpt.
- CPU laiks. Redzams pēc noklusējuma. Parāda CPU laiku, kas pavadīts programmas izpildei.
- Tīkls. Redzams pēc noklusējuma. Slejā ir norādīts lietotnes ģenerētās tīkla trafika apjoms, tostarp lejupielādes un augšupielādes.
- Mērīts tīkls. Redzams pēc noklusējuma. Ja esat izmantojis lietotni skaitītā(-os) savienojumā(-os), šeit redzēsit šīs trafika apjomu.
- Tīkls bez mērīšanas. Slēpts pēc noklusējuma. Kolonnā ir parādīts regulāriem savienojumiem pārsūtīto tīkla datu apjoms.
- Lejupielādes. Slēpts pēc noklusējuma. Lietotnes tīkla lejupielādes darbība.
- Augšupielādes. Slēpts pēc noklusējuma. Tīkla augšupielādes trafiks, ko nodrošina lietotne.
Startēšanas lietotnes
Šī uzdevumu pārvaldnieka lapa ļauj neatgriezeniski neļaut nevienai lietotnei sākot ar Windowsvai atkārtoti iespējojiet iepriekš atspējoto lietotni. Šeit esošajā tabulā ir uzskaitītas visas programmas, kas tiek startētas automātiski, kad pierakstāties savā lietotāja kontā, tostarp atbilstošie reģistra ieraksti un startēšanas mapes saīsnes. Papildus opcijām, lai pārvaldītu lietotnes palaišanu, lapa tiek rādīta arī pēdējais BIOS laiks. Tabulā ir iekļauti šādi dati.
- Vārds. Programmas nosaukums, kas ņemts no reģistra, vai programmas nosaukums.
- Izdevējs. Redzams pēc noklusējuma. Šeit parasti redzēsit lietotnes izstrādātāja nosaukumu.
- Statuss. Redzams pēc noklusējuma. Svarīgākā kolonna šajā lapā. Tā saka "Iespējots" programmām, kurām ir atļauts startēt operētājsistēmā Windows, un "Invalīds" par procesiem, kurus esat novērsis no startēšanas.
- Startēšanas ietekme. Redzams pēc noklusējuma. Ļauj redzēt, cik intensīvi lietotne palaižot izmanto centrālo procesoru un disku. Tas varētu "Augsts", "Zems", "Nav" atspējotām lietotnēm un "Nav izmērīts" lietotnēm, kuras netika startētas vienu reizi. Smagas lietotnes ar lielu ietekmi palēninās Windows un pagarinās tās palaišanu. Šeit jūs varat uzzināt vairāk par kā uzdevumu pārvaldnieks aprēķina startēšanas ietekmi.
- Startēšanas veids. Slēpts pēc noklusējuma. Parāda, no kuras startēšanas vietas programma darbojas operētājsistēmā Windows. Tā var teikt vai nu "Reģistrs"vai"Mape."
- Diska I/O startēšanas laikā. Slēpts pēc noklusējuma. Apzīmē programmas darbību diskā MB startēšanas laikā.
- CPU startēšanas laikā. Slēpts pēc noklusējuma. Kolonnā tiek rādīta programmas CPU noslodze, startējot operētājsistēmā Windows.
- Skrien tagad. Slēpts pēc noklusējuma. saka"Skriešana" procesiem, kas joprojām darbojas. Šādi procesi parasti darbojas fonā, un tiem bieži ir ikonas.
- Atspējošanas laiks. Slēpts pēc noklusējuma. Šeit jūs redzēsit datumu un laiku, kad esat atspējojis programmu
- Komandrinda. Parāda pilnu ceļu uz programmas izpildāmo failu ar tā komandrindas argumentiem (ja tādi ir).
Lietotāji
Šajā uzdevumu pārvaldnieka lapā ir parādīta informācija par lietotāju kontiem, kuri pašlaik ir pierakstījušies sistēmā Windows. Jūs atradīsit to resursu lietojuma apkopojumu un detalizētu informāciju par katru lietotni. Varat izvērst katru rindu ar apkopotu lietotāja skatu un skatīt visu informāciju par katru tās darbojošos lietotni.
Pieejamās kolonnas ir:
- ID.Slēpts pēc noklusējuma. Windows katram lietotājam, kas ir pierakstījies, piešķir unikālu numura identifikatoru. Pierakstītais lietotāja konts ir "sesija". Pat sistēmas procesi un pakalpojumi darbojas paši sesija 0. Iespējojot sleju ID, varat redzēt katra pierakstītā lietotāja sesijas numuru.
- Sesija.Slēpts pēc noklusējuma. Parāda veidu, kā lietotājs ir savienots ar sistēmu. Lietotājiem, kas ir pieteikušies lokāli, tas saka "Konsole". Lietotājiem, kas ir savienoti, izmantojot RDP, tiks rakstīts "LAP-tcp#", un tā tālāk.
- Klienta vārds. Slēpts pēc noklusējuma. LAP savienojumiem šajā kolonnā būs attālā datora nosaukums.
- Statuss. Redzams pēc noklusējuma. Bloķētiem ekrāniem un atvienotiem LAP tiks rādīts "Atvienots."
- Procesors. Redzams pēc noklusējuma. CPU resursu kopējais apjoms, ko patērē visas lietotnes, kas darbojas lietotāja kontā.
- Atmiņa.Redzams pēc noklusējuma. Kopējā RAM, ko izmanto visas lietotnes, kas darbojas ar lietotāja kontu.
- Disks.Redzams pēc noklusējuma. Diska darbības, ko izraisa visas lietotnes, kas darbojas lietotāja kontā.
- Tīkls.Redzams pēc noklusējuma. Tīkla trafika kopsavilkums visām lietotāja lietotnēm.
- GPU.Redzams pēc noklusējuma. Video resursu lietojuma kopsavilkums pēc lietotāja lietotnēm.
- GPU dzinējs. Redzams pēc noklusējuma. Parāda, kāds grafiskais tips tiek izmantots pārsvarā, piem. 3D.
Turklāt tabulā varat ar peles labo pogu noklikšķināt uz jebkura lietotāja konta un konteksta izvēlnē atlasīt "Atvienot". Tādējādi tiks atvienota lietotāja sesija, bet darbojošās lietotnes paliks neskartas. Tie turpinās darboties saskaņā ar šī lietotāja akreditācijas datiem. Tajā pašā konteksta izvēlnē varat atlasīt "Izrakstīties", lai piespiedu kārtā beigtu lietotāja sesiju un pārtrauktu visas tās lietotnes un procesus.
Šīs opcijas ir noderīgas, ja datoram ir pievienoti vairāki attāli lietotāji, piemēram, izmantojot LAN vai internetu.
Vidējam mājas datoram lietotāju tabulā ir norādīts tikai viens (pašreizējais) konts.
Sīkāka informācija
Šajā lapā ir parādīta detalizēta informācija par katru lietotni, kas darbojas operētājsistēmā Windows. Ja atceraties, klasiskais uzdevumu pārvaldnieks, tai bija tā pati cilne, taču tās nosaukums bija “Apstrādāts”, un tā bija pirmā cilne lietotnē. Jaunākajam uzdevumu pārvaldniekam ir cita lapa “Procesi”, un klasiskais kopš operētājsistēmas Windows 8 ir pārdēvēts par “Detaļas”.
Šeit jūs atradīsiet informāciju par visiem sistēmas un lietotāja procesiem. Detalizētas informācijas lapas režģī var būt ļoti daudz kolonnu. To ir tik daudz, ka tie neietilpst konteksta izvēlnē. Tātad, kad ar peles labo pogu noklikšķiniet uz kolonnas nosaukuma un izvēlieties "Atlasiet kolonnas”, jūs redzēsit papildu dialoglodziņu, kurā varēsit iespējot vai atspējot kolonnas ar izvēles rūtiņām. Pieejamās kolonnas ir šādas.
- Pakas nosaukums. Slēpts pēc noklusējuma. Parāda Microsoft Store programmu pakotnei piešķirto identifikatoru. Katrai no tām ir unikāls identifikators, lai OS varētu efektīvi pārvaldīt lietotnes.
- PID. Redzams pēc noklusējuma. Līdzīgi kā pirmajā lapā (Procesi), tajā ir parādīts unikālais procesa ID numurs.
- Statuss. Redzams pēc noklusējuma. Šajā slejā tiek rādīts, vai lietotne darbojas vai ir apturēta. Lai atbrīvotu sistēmas resursus, sistēma Windows novieto Store lietotnes un ar tām saistītos procesus stāvoklī "Apturēta".
- Lietotājvārds. Redzams pēc noklusējuma. Parāda lietotāja kontu, kas palaiž šo vai citu lietotni un procesu. Tas ietver jūsu lietotāja kontu, citus lietotājus, kas ir pierakstījušies šajā datorā, un iebūvētos kontus pakalpojumiem un sistēmas procesiem.
- Sesijas ID. Slēpts pēc noklusējuma. Jūs esat redzējis šo numuru vietnē Lietotāji cilne. Tas ir vienāds unikāls numurs katrai lietotāja sesijai.
- Darba objekta ID. Slēpts pēc noklusējuma. Operētājsistēmā Windows procesus var sakārtot grupās, lai OS tos visus pārvaldītu vienlaikus. Šādu grupu sauc par "darbu". Ja pašreizējais process notiek darbā, šajā kolonnā redzēsit šī darba unikālo identifikatoru.
- Procesors. Redzams pēc noklusējuma. Šeit jūs redzēsiet pašreizējā procesa izmantoto CPU resursu procentuālo daļu. Sarakstā jūs redzēsit Sistēma dīkstāvē rinda, kurā parādīti atlikušie (bezmaksas) CPU resursi. Piem. Sistēmas dīkstāves vērtība 0% nozīmē, ka CPU tiek ielādēts par 100% pārējās lietotnēs.
- CPU laiks. Slēpts pēc noklusējuma. Kolonnā ir parādīts kopējais laiks, ko process patērē no CPU. Ja process kādā brīdī pagātnē ļoti izmantoja centrālo procesoru, jūs to pamanīsit šeit, pat ja tagad tas ir dīkstāves stāvoklī. Tomēr ņemiet vērā, ka šī vērtība tiek apkopota tikai darbības procesiem. Ja aizvērsit un pēc tam vēlreiz atverat lietotni, tiks atiestatīta vērtība CPU laiks kolonna.
- Cikls. Slēpts pēc noklusējuma. CPU ciklu procentuālais daudzums, ko process pašlaik izmanto visos CPU. Nav skaidrs, kā tas precīzi atšķiras no CPU kolonnas, jo Microsoft dokumentācijā tas nav izskaidrots. Tomēr skaitļi šajā slejā parasti ir diezgan līdzīgi CPU kolonnai, tāpēc, iespējams, tā ir līdzīga informācija, kas tiek mērīta atšķirīgi.
- Darba komplekts (atmiņa). Slēpts pēc noklusējuma. Parāda procesa izmantotās fiziskās atmiņas apjomu.
- Maksimālais darba komplekts (atmiņa). Slēpts pēc noklusējuma. Parāda maksimālo fiziskās atmiņas apjomu, ko process izmanto kopš tā sākuma līdz šim brīdim.
- Darba komplekts delta (atmiņa). Slēpts pēc noklusējuma. Parāda, kā kopš pēdējās tabulas atsvaidzināšanas ir mainījusies atmiņas darba kopa.
- Atmiņa (aktīvs privātais darba komplekts). Redzams pēc noklusējuma. Parāda tikai procesa aizņemtās (nav koplietotās) un izmantotās atmiņas apjomu. T.i. tas parāda atmiņas apjomu, ar kuru process pašlaik strādā.
- Atmiņa (privāts darba komplekts). Slēpts pēc noklusējuma. Parāda tikai procesa aizņemtās atmiņas apjomu, ieskaitot kešatmiņu un atmiņu, kurā process konkrētajā brīdī nelasa/ neraksta.
- Atmiņa (kopīga darba komplekts). Slēpts pēc noklusējuma. Koplietojamā fiziskā atmiņa, ko vajadzības gadījumā var izmantot citiem procesiem.
- Apņemšanās lielums. Slēpts pēc noklusējuma. Atmiņas apjoms lapas fails procesam piešķirta (lapu atmiņa).
- Lappuses baseins. Slēpts pēc noklusējuma. Parāda lappušu atmiņas lietojumu.
- NP baseins. Slēpts pēc noklusējuma. Atmiņas apjoms, ko nevar lappusi, piem. OS un tās komponentu kritiskās daļas.
- Lapas defekti. Slēpts pēc noklusējuma. Procesa lapu kļūdu skaits. Tās rodas, ja lietotne piekļūst daļai atmiņas bez piešķiršanas.
- PF Delta. Slēpts pēc noklusējuma. Lapu kļūdu skaita izmaiņas kopš pēdējās atjaunināšanas.
- Pamata prioritāte. Slēpts pēc noklusējuma. Parāda pašreizējā procesa prioritāti: Zema, Normāla vai Augsta.
- Rokturi.Slēpts pēc noklusējuma. Kopējais ciparu identifikatoru skaits atvērtajiem failiem pēc procesa.
- Pavedieni. Slēpts pēc noklusējuma. Procesa izveidoto pavedienu skaits. Vītne ir pamatvienība, kurai operētājsistēma piešķir procesora laiku. Pavediens var izpildīt jebkuru procesa koda daļu, tostarp daļas, kuras pašlaik izpilda cits pavediens.
- Lietotāja objekti. Slēpts pēc noklusējuma. Skaits “logu pārvaldnieka objekti”, ko izmanto process. Tas ietver logus, izvēlnes un kursorus.
- GDI objekti. Slēpts pēc noklusējuma. Skaits Grafikas ierīces interfeisa objekti ko izmanto process. Tie tiek izmantoti lietotāja interfeisa zīmēšanai.
- I/O nolasa. Slēpts pēc noklusējuma. Kolonnā tiek parādīts faila, tīkla un ierīces nolasījumu skaits, ko process ir nolasījis kopš tā sākuma. Lai gan I/O nozīmē ievadi-izeju, šajā kolonnā tiek rādītas tikai lasīšanas darbības.
- I/O raksta. Slēpts pēc noklusējuma un parāda, cik rakstīšanas darbību ir veicis process kopš tā sākuma.
- I/O cits. Slēpts pēc noklusējuma. CITA I/O operāciju skaits, t.i., kas nav saistītas ar lasīšanu un rakstīšanu, šim procesam.
- I/O lasīšanas baiti. Slēpts pēc noklusējuma. Nolasīto datu apjoms baitos, kas aprēķināts kopš tā sākuma.
- I/O rakstīšanas baiti. Slēpts pēc noklusējuma. Rakstīto datu apjoms baitos, kas aprēķināts kopš tā sākuma.
- I/O citi baiti. Slēpts pēc noklusējuma. Vērtības dati baitos citām I/O operācijām, piemēram, vadības funkcijām.
- Attēla ceļa nosaukums. Slēpts pēc noklusējuma. Pilns ceļš uz procesa *.exe failu.
- Komandrinda. Slēpts pēc noklusējuma. Ar šo komandu tika palaists process, ieskaitot tās opcijas un argumentus.
- Operētājsistēmas konteksts. Slēpts pēc noklusējuma. Minimālā operētājsistēma, ko programma atbalsta. Mūsdienu lietotnēm ir īpašs manifesta definīcijas fails, kas norāda minimālo atbalstīto OS versiju. Daudzām lietotnēm šāda faila nav, tāpēc šajā slejā tām var būt tukša vērtība.
- Platforma.Slēpts pēc noklusējuma. Procesa mērķa platforma, ARM, x86, AMD64.
- Arhitektūra.Redzams pēc noklusējuma. Parāda, vai tas ir a 32 bitu vai 64 bitu process.
- Paaugstināts.Slēpts pēc noklusējuma. Vai process ir darbojas kā administrators.
- UAC virtualizācija. Slēpts pēc noklusējuma. Parāda, vai procesam ir iespējota UAC. Ja tas ir iespējots, sistēma Windows nodrošina lietotnei rakstīšanas piekļuvi reģistra un failu sistēmas kopijai, kas tagad pēc noklusējuma ir aizsargātas pret rakstīšanu ar procesa privilēģijām. Tas ļauj mantotajām lietotnēm darboties bez administratora privilēģijām, izmantojot parastu lietotāja kontu. Kolonnā var būt šādas vērtības: Ieslēgts Izslēgts, un Nav atļauts.
- Apraksts. Redzams pēc noklusējuma. Izstrādātāja iestatīts apraksts, kas tiek nolasīts no lietotnes izpildāmā faila resursiem. Tāda pati rinda tiek parādīta pirmajā kolonnā "Vārds". Procesi sadaļā.
- Datu izpildes novēršana: parāda, vai Datu izpildes novēršana (DEP) ir iespējots vai nav šim procesam.
-
Uzņēmuma konteksts. Slēpts pēc noklusējuma. Kolonnā ir parādīts, ko process var paveikt ar jūsu uzņēmuma resursiem. Vērtības ir:
- lietotne var piekļūt darba resursiem, “Personisks” - lietotne nevar piekļūt darba datiem, “Atbrīvots” Windows sistēmas procesiem un to komponentiem. - DPI izpratne. Slēpts pēc noklusējuma. Parāda, vai lietotne lieliski sader ar HiDPI displejiem un augstu izšķirtspēju.
- Jaudas drosele. Slēpts pēc noklusējuma. Lai optimizētu enerģijas patēriņu, īpašs viedais algoritms operētājsistēmā Windows nosaka aktīvos lietotāja uzdevumus un nodrošina to darbību, kamēr visi pārējie procesi tiks ierobežoti.
- GPU. Slēpts pēc noklusējuma. Parāda GPU resursu izmantošanas procentuālo daļu lietotnē.
- GPU dzinējs. Slēpts pēc noklusējuma. Kolonnā ir parādīts, kuru GPU dzinēju lietotne izmanto, piemēram, 3D spēlēm, VideoDecode multivides lietotnēm un citiem.
- Īpaša GPU atmiņa. Slēpts pēc noklusējuma. GPU iebūvētās atmiņas apjoms (vai daļa no RAM, kas paredzēta integrētam GPU), ko izmanto pašreizējā lietotne.
- Koplietota GPU atmiņa. Slēpts pēc noklusējuma. GPU koplietotās atmiņas apjoms (daļa no RAM, kas koplietota ar GPU aparatūru), ko izmanto pašreizējā lietotne.
- Ar aparatūru nodrošināta steka aizsardzība. Slēpts pēc noklusējuma. Izrādes Iespējots vai Atspējots. Iespējotās lietotnes izmantos CPU aparatūru, lai aizsargātu savu kodu, kamēr tās darbosies CPU atmiņā.
- Paplašināta kontroles plūsmas aizsardzība. Slēpts pēc noklusējuma. Control Flow Guard ir vēl viens atmiņas aizsardzības līdzeklis, kas piemēro stingrus ierobežojumus tam, no kurienes lietojumprogramma var izpildīt kodu. Tas ļauj aizsargāt kodu no ievainojamībām, piemēram, bufera pārpildes. Var parādīt gan Iespējots vai Atspējots.
Pakalpojumi
Uzdevumu pārvaldnieka lapā Pakalpojumi ir uzskaitīti visi jūsu operētājsistēmā reģistrētie pakalpojumi. Pakalpojums ir īpaša lietotne, kas paredzēta, lai vienmēr darbotos fonā. Pakalpojumi reti mijiedarbojas ar lietotājiem tieši. Lielākā daļa no tiem darbojas ar augstām privilēģijām un darbojas kopā ar ierīču draiveriem un sarežģītām lietotnēm.
Šeit, šajā lapā jūs varat sākt, apturēt, restartēt, vai atspējot pakalpojumu, uzziniet par to vairāk no tā īpašībām. Padoms. Windows 11 ietver arī a īpaša lietojumprogramma "Pakalpojumi"., MMC pievienojumprogramma, kas ļauj izdarīt to pašu.
Arī no turienes jūs varat atrast kuru procesu ir sācis dienests. Lai to izdarītu, tabulā ar peles labo pogu noklikšķiniet uz pakalpojuma un konteksta izvēlnē atlasiet “Doties uz informāciju”.
Uzdevumu pārvaldnieka lapā “Pakalpojumi” ir tikai dažas kolonnas. Tie visi ir redzami pēc noklusējuma. Lietotājs nevar tos pielāgot. Kolonnas ir šādas.
- Vārds. Cilvēkiem saprotams pakalpojuma nosaukums.
- PID. Unikāls numurs, kas identificē apkalpošanas procesu.
- Apraksts. Papildu teksts, kas sniedz priekšstatu par to, kas tieši sniedz pakalpojumu.
- Statuss. Parāda, vai pakalpojums ir atspējots, darbojas vai apturēts. Šajā slejā tiks parādīts atbilstošais teksts.
- Grupa. Windows ielādē dažus pakalpojumus paketē. Šim nolūkam ir pakalpojumu "grupas". Ja pakalpojums ir daļa no šādas grupas, tas tiks atspoguļots šeit.
Mainiet uzdevumu pārvaldnieka iestatījumus
Mūsdienu uzdevumu pārvaldniekam ir īpaša iestatījumu lapa. Tur jūs atradīsiet būtiskas konfigurācijas opcijas papildu ērtībām.
Noklusējuma sākuma lapa
Šī opcija norāda, kuru lapu uzdevumu pārvaldnieks atver pēc noklusējuma. Tas sākas ar Processes, bet jūs varat iestatīt to uz jebko citu. Piemēram, ja izmantojat uzdevumu pārvaldnieku startēšanas lietotņu pārvaldība, varat atlasīt atbilstošo opciju nolaižamajā sarakstā. Mums ir īpaša apmācība par šo tēmu.
Papildus sākuma lapai uzdevumu pārvaldnieka iestatījumi ļauj pielāgot vēl dažas opcijas.
Reāllaika atjaunināšanas ātrums
Šī uzdevumu pārvaldnieka opcija ļauj norādīt, cik bieži tai jāatjaunina kolonnas saturs. Jūs varat izvēlēties Augsts, Normāls un zems no nolaižamās izvēlnes. Pēdējais variants, Pauzēts, apturēs kolonnu atjaunināšanu, tāpēc redzamā informācija tiks iesaldēta.
Vienmēr virsū
Uzdevumu pārvaldnieks vienmēr paliek virs visiem citiem logiem. Tas ļauj visu laiku redzēt procesus.
Samaziniet lietošanu
Šīs opcijas nosaukums nav skaidrs lietotājam, kurš nepārzina uzdevumu pārvaldnieku. Lūk, ko tas dara. Kad iespējojat šo opciju, uzdevumu pārvaldnieks pāriet uz uzdevumjoslu, kas ir minimizēta pēc tam, kad cilnē Procesi atlasāt opciju “pārslēgties uz”, lai palaistu lietotni.
Paslēpt, kad tas ir samazināts
Kad lietotājs iespējo šo opciju, minimizētais uzdevumu pārvaldnieks pāries uz teknes ikonas apgabalu (uzdevumjoslas pārpilde). Tās uzdevumjoslas poga pazudīs. Paplātes ikona paziņojumu apgabalā būs vienīgā ikona, kas norāda, ka lietotne darbojas. Lai atvērtu slēpto lietotnes logu, veiciet dubultklikšķi uz šīs paziņojumu apgabala ikonas.
Tas arī parādīs CPU slodzi tieši teknes ikonā. Pēdējais var būt noderīgs, ja nepieciešams ātri izsekot kādas lietotnes veiktspējai.
Lietotnes motīvs
Izmantojiet šīs opcijas, lai ignorētu opcijas, kas iestatītas sadaļā Iestatījumi > Personalizēšana > Krāsas. Varat likt tam vienmēr izmantot gaišo vai tumšo motīvu. Pēc noklusējuma tas atbilst opcijai “Lietotnes režīms” sadaļā Iestatījumi, kā parādīts manā ekrānuzņēmumā.
Rādīt pilnu konta nosaukumu
Šī izvēles rūtiņa ļauj lietotnei rādīt papildu informāciju par Lietotāji cilne.
- Ja opcija nav iespējota, uzdevumu pārvaldnieks parādīs tikai a pieteikšanās vārdu vietējais konts, vai e-pastu, lai iegūtu Microsoft kontu katram lietotājam, kas ir pierakstījies.
- Pretējā gadījumā tajā tiks parādīts arī lietotāja īstais vārds, uzvārds un cita informācija, ko varat ievadīt savam lietotāja kontam, to izveidojot.
Rādīt visu procesu vēsturi
Šī opcija nosaka, cik daudz lietotņu var redzēt šajā ierīcē Lietotņu vēsture lappuse. Ja tas nav atzīmēts (atspējots), lapā tiek rādītas tikai tās lietotnes, kuras esat izmantojis vismaz vienu reizi.
Pretējā gadījumā tiks parādītas visas operētājsistēmai Windows 11 zināmās lietotnes, tostarp klasiskās Win32 darbvirsmas lietotnes.
Pēc noklusējuma šeit būs redzamas tikai veikala lietotnes un iebūvētās lietotnes, kas no turienes saņem atjauninājumus, piemēram, Notepad un Paint.
Pirms efektivitātes režīma piemērošanas jautājiet
Šī opcija iespējo vai atspējo uzvedni, kas tiek parādīta, kad procesam ieslēdzat efektivitātes režīmu (jaudas droseles). Ja iespējosit šo funkciju, tiks parādīta papildu uzvedne.
Atspējojot to, Task Manager tieši iespējo procesa jaudas ierobežošanu.
Visbeidzot, kad esat pielāgojis savu uzdevumu pārvaldnieku, iespējams, vēlēsities izveidot savu preferenču dublējumkopiju. Kā mēs šodien uzzinājām, lietotne saglabā savus iestatījumus reģistrā, tāpēc pietiek ar to eksportēšanu uz REG failu un importēšanu, kad nepieciešams.
Dublēšanas uzdevumu pārvaldnieka iestatījumi
- Aizveriet uzdevumu pārvaldnieku.
- Atveriet Reģistra redaktors lietotne (Uzvarēt + R >
regedit> Ievadiet). - Dodieties uz HKEY_CURRENT_USER\Software\Microsoft\Windows\CurrentVersion\TaskManager taustiņu. Varat kopēt un ielīmēt šo ceļu regedit adreses joslā.
- Tagad ar peles labo pogu noklikšķiniet uz Uzdevumu pārvaldnieks sadaļu kreisajā pusē un atlasiet Eksportēt no izvēlnes.
- Iekš Saglabāt faila dialoglodziņā atrodiet mapi, kurā vēlaties saglabāt uzdevumu pārvaldnieka opcijas, un ierakstiet faila nosaukumu, piemēram,
TaskManagerSettings.reg.
Gatavs! Tagad jums ir jūsu uzdevumu pārvaldnieka iestatījumu rezerves kopija.
Ja jums tas ir jāizveido no komandu uzvednes vai teiksim pēc grafika, jums var patikt šī komanda.
Dublējiet uzdevumu pārvaldnieka iestatījumus komandu uzvednē
Atveriet jaunu komandu uzvedni vai Terminālis. Pēdējo var ātri atvērt, nospiežot Uzvarēt + X un atlasot Terminālis no izvēlnes.
Terminālī ierakstiet šādu komandu:
reg eksportēt HKCU\Software\Microsoft\Windows\CurrentVersion\TaskManager c:\users\winaero\desktop\taskmanagersettings.reg
Mainiet ceļu uz Taskmanagersettings.reg failu mapē, kurā saglabāsit dublējumu, un nospiediet Ievadiet.
Jebkurā brīdī vēlāk varat ātri atjaunot tā iestatījumus, veicot dubultklikšķi uz tikko izveidotā REG faila.
Atjaunojiet uzdevumu pārvaldnieka iestatījumus no dublējuma
- Aizveriet uzdevumu pārvaldnieku.
- Atveriet mapi, kurā ir saglabāta jūsu
TaskManagerSettings.regfailu un veiciet dubultklikšķi uz tā. - Apstipriniet darbību, noklikšķinot Jā dialoglodziņā Lietotāja konta kontrole un pēc tam noklikšķiniet uz labi lai apstiprinātu informācijas pievienošanu Reģistram.
- Tagad atveriet uzdevumu pārvaldnieku. Tagad tam vajadzētu būt visiem jūsu dublējumā iekļautajiem pielāgojumiem.
Visbeidzot, ja neesat apmierināts ar uzdevumu pārvaldnieka paveikto, ir ātrs veids, kā uzreiz atiestatīt tā iestatījumus uz noklusējuma iestatījumiem. Te nu mēs esam.
Atiestatiet uzdevumu pārvaldnieka iestatījumus operētājsistēmā Windows 11
- Aizveriet uzdevumu pārvaldnieku.
- Palaidiet regedit.exe lietotne.
- Pārlūkojiet reģistra redaktoru uz HKEY_CURRENT_USER\Software\Microsoft\Windows\CurrentVersion\TaskManager taustiņu.
- Ar peles labo pogu noklikšķiniet uz Uzdevumu pārvaldnieks mapi kreisajā koka apgabalā un atlasiet Dzēst no izvēlnes. Apstipriniet atslēgas izņemšanu.
- Tagad atveriet uzdevumu pārvaldnieku. Voila, visi tā iestatījumi tagad tiks iestatīti uz noklusējuma iestatījumiem.
Gatavs!
Padoms: ja vēlaties vienrindas komandu uzdevumu pārvaldnieka iestatījumu atiestatīšanai, varat to izdarīt šādi.
Atiestatiet uzdevumu pārvaldnieku no komandu uzvednes
Aizveriet uzdevumu pārvaldnieku un atveriet jaunu Komandu uzvedne. Tagad ierakstiet vai kopējiet un ielīmējiet šo komandu:
reg dzēst HKCU\Software\Microsoft\Windows\CurrentVersion\TaskManager
Tas nekavējoties atiestatīs lietotnes iestatījumus.
Tas ir viss par uzdevumu pārvaldnieka pielāgošanu operētājsistēmā Windows 11. Ja jums joprojām ir daži jautājumi vai ieteikumi, nevilcinieties atstāt komentāru.
Ja jums patīk šis raksts, lūdzu, kopīgojiet to, izmantojot tālāk esošās pogas. Tas no jums neprasīs daudz, bet tas palīdzēs mums augt. Paldies par atbalstu!