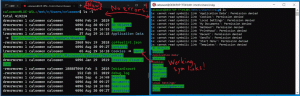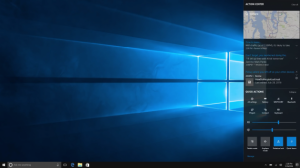Kā atiestatīt Windows 11
Šajā rakstā tiks parādīts, kā atiestatīt Windows 11. Windows 11 datora atiestatīšana var palīdzēt novērst kaitinošas kļūdas vai problēmas, kas citādi atsakās darboties. Mūsdienu Windows 11 (un Windows 10) versijām nav nepieciešama tīra instalēšana.
Reklāma
Ja esat gatavs atiestatīt sistēmu Windows 11, izmantojot kādu no pieejamajām funkcijām, tālāk ir norādīts, kā to izdarīt.

Piezīme. Pirms operētājsistēmas Windows 11 atiestatīšanas dublējiet svarīgus datus. Lai gan jūs varat atiestatīt OS, nezaudējot datus, mēs iesakām izveidot dublējumu sirdsmieram. Atcerieties, ka jūs zaudēsit visas savas lietotnes neatkarīgi no sistēmas atiestatīšanas.
Atiestatiet Windows 11, nezaudējot failus
- Nospiediet Uzvarēt + es lai atvērtu Windows iestatījumus operētājsistēmā Windows 11.
- Uz galveno Sistēma cilne, noklikšķiniet Windows atjaunināšana.

- Ritiniet uz leju un atlasiet Pielāgota opcija.

- Klikšķis Atveseļošanās.

- Klikšķis Atiestatīt datoru.

- Tagad jums ir jāizvēlas, kā atiestatīt Windows 11 datoru. Varat saglabāt visus savus failus vai noņemt tos. Atgādinām, ka Windows abos gadījumos atiestatīšanas laikā izdzēš visas jūsu lietotnes. Klikšķis Saglabājiet manus failus.

- Tagad atlasiet Windows pārinstalēšanas veidu. Izvēlieties Mākoņa lejupielāde lai iegūtu jaunus instalācijas failus tīrai instalēšanai. Ņemiet vērā, ka šīs opcijas rezultātā jūsu dators lejupielādēs līdz 4 GB failu.

- Varat arī atlasīt Vietējā pārinstalēšana. Mēs neiesakām izmantot pēdējo, ja mēģināt atiestatīt sistēmu Windows 11, lai novērstu kļūdas un problēmas.
- Tagad pārskatiet atlasītās preferences un noklikšķiniet uz Nākamais.

- Visbeidzot, apsēdieties un gaidiet, līdz sistēma atiestatīs datoru. Process prasīs zināmu laiku atkarībā no datora jaudas. Atcerieties, ka tas ir jāpievieno, lai izvairītos no iespējamiem bojājumiem vai datu zuduma.
- Kad dators ir vairākas reizes restartēts, izpildiet ekrānā redzamos norādījumus, lai iestatītu Windows 11 kā jaunu sistēmu.
Atiestatiet OS un notīriet disku
Windows 11 atiestatīšana un visu datu dzēšana ir nepieciešama, ja vēlaties pārdot savu datoru vai nodot to citam lietotājam. Process ir gandrīz identisks iepriekšējam, ar dažiem izņēmumiem.
- Izpildiet 1.–6. darbību no raksta iepriekšējās sadaļas.
- Uz Izvēlieties opciju ekrāns, noklikšķiniet Noņemt visu, pēc tam noklikšķiniet Nākamais.

- Izvēlieties, kā pārinstalēt Windows (mākoņa lejupielāde vai atiestatīt, izmantojot pašreizējo instalāciju).
- Pārskatiet iestatījumus nākamajā ekrānā. Svarīgs: Ja vēlaties nodrošināt, ka pēc datora pārdošanas vai nodošanas neviens nevarēs atjaunot jūsu failus, noklikšķiniet uz Mainīt iestatījumus.
- Ieslēdziet Tīri dati opciju. Tas piespiedīs Windows veikt dziļu formatēšanu, lai novērstu datu atkopšanu. Kā blakusparādība Windows 11 atiestatīšana prasīs daudz ilgāku laiku, salīdzinot ar parasto atiestatīšanu.

- Klikšķis Apstiprināt.
- Veiciet galīgo pārskatu un nospiediet Atiestatīt.

- Pagaidiet, līdz Windows pabeidz procesu.

Kā atiestatīt operētājsistēmu, ja to neizdodas startēt
Ja dators nevar sāknēt, iespējams, vēlēsities arī atiestatīt sistēmu Windows 11.
Lai atiestatītu sistēmu Windows 11, ja to neizdodas startēt, rīkojieties šādi.
- Iesākt Windows atkopšana (nospiediet Shift + F8 sāknēšanas laikā).
- Klikšķis Problēmu novēršana.

- Klikšķis Atiestatīt šo datoru.

- Pārējās darbības ir identiskas iepriekšējām divām instrukcijas daļām. Varat saglabāt savus failus vai noņemt visu un izmantot mākoņa lejupielāde lai pārinstalētu Windows, vai izmantojiet a vietējā kopija. Ja Windows 11 nevar sāknēt, iesakām izmantot Mākoņa lejupielāde opciju.
- Pagaidiet, līdz sistēma Windows 11 tiek atiestatīta, un pēc tam izpildiet ekrānā redzamos norādījumus.

Un tā jūs atiestatāt Windows 11. Atcerieties, ka jūs vienmēr varat izvēlēties alternatīvu maršrutu un tīri instalējiet Windows 11 izmantojot USB disku un multivides izveides rīku.