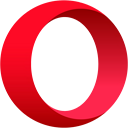Izveidojiet saīsni, lai palaistu PS1 PowerShell failu operētājsistēmā Windows 10
PowerShell ir uzlabota komandu uzvednes forma. Tas ir papildināts ar milzīgu lietošanai gatavu cmdlet komplektu, un tas ir aprīkots ar iespēju izmantot .NET framework/C# dažādos scenārijos. Veicot dubultklikšķi uz *.ps1 skripta faila, tas tiek atvērts Notepad vai citā ar šo faila tipu saistītā programmā. Dažreiz var būt ļoti noderīgi izveidot saīsni, lai tieši palaistu PS1 skripta failu.
Reklāma
Pēc noklusējuma operētājsistēmai Windows ir pieejama konteksta izvēlnes komanda “Run with PowerShell”, kas ir pieejama PS1 failiem. Tomēr, ja jūsu skriptam nav lietotāja ievades un tā beigās nav pauzes, PowerShell izvade ātri pazudīs. Vēl viens jautājums ir noklusējuma izpildes politika kas var novērst skripta palaišanu no konteksta izvēlnes. Izpildot tālāk sniegtos norādījumus, jūs varēsiet izveidot PS1 faila saīsni un vienkārši palaist to, veicot dubultklikšķi uz saīsnes. Tas ir ļoti ērti un ietaupa laiku.
Šajā rakstā kā piemēru izmantošu šādu PS1 failu:

Lai izveidotu saīsni PS1 PowerShell failam operētājsistēmā Windows 10, rīkojieties šādi.
- Kopējiet visu ceļu uz jūsu PS1 skripta failu.
- Ar peles labo pogu noklikšķiniet uz tukšās vietas darbvirsmā. Konteksta izvēlnē atlasiet Jauns — saīsne (skatiet ekrānuzņēmumu).

- Saīsnes mērķa lodziņā ierakstiet šo:
powershell.exe -noexit -ExecutionPolicy apiešana -Fails
- Tagad ielīmējiet ceļu uz skripta failu. Jūs saņemsiet kaut ko līdzīgu šim:
powershell.exe -noexit - ExecutionPolicy apiešana - Fails c:\data\winaero\winaero.ps1

- Piešķiriet saīsnei kādu jēgpilnu nosaukumu. Varat izmantot jebkuru nosaukumu, kuru vēlaties. Kad esat pabeidzis, noklikšķiniet uz pogas Pabeigt.

Tu esi pabeidzis. Veiciet dubultklikšķi uz saīsnes, lai palaistu skriptu.

Tagad varat pārvietot šo saīsni uz jebkuru ērtu vietu, piespraudiet to uzdevumjoslai vai Sākt,pievienot visām lietotnēm vai pievienot ātrajai palaišanai (skatiet, kā iespējot ātro palaišanu). Jūs varat arī piešķirt globālo karsto taustiņu uz jūsu saīsni.
Interesējošie raksti:
- Ģenerējiet QR kodu, izmantojot PowerShell operētājsistēmā Windows 10
- Atrodiet savu Windows jaunināšanas vēsturi, izmantojot PowerShell
- Izveidojiet Windows 10 sāknējamu USB zibatmiņu, izmantojot PowerShell
- Iegūstiet vārdu, rakstzīmju un rindu daudzumu failā, izmantojot PowerShell
- Pievienojiet PowerShell kā administratora kontekstizvēlni operētājsistēmā Windows 10
- Pievienojiet PowerShell failu (*.ps1) File Explorer jaunajai kontekstizvēlnei
- Iegūstiet failu jaucējfunkciju, izmantojot PowerShell operētājsistēmā Windows 10
- Kā restartēt datoru, izmantojot PowerShell
- Sāciet procesu, kas ir paaugstināts no PowerShell