Pievienojiet PowerShell failu (*.ps1) File Explorer jaunajai kontekstizvēlnei
Šajā rakstā mēs redzēsim, kā iegūt noderīgu konteksta izvēlnes vienumu, lai izveidotu New -> Windows PowerShell skriptu. Tas ietaupīs jūsu laiku, ja ik pa laikam vajadzēs tos izveidot. Jūs saņemat jaunu failu ar PS1 paplašinājumu uzreiz ar vienu klikšķi.
Reklāma
Parasti, lai izveidotu PowerShell failu, varat izveidot jaunu teksta failu un katru reizi pārdēvēt tā paplašinājumu uz .ps1, vai arī varat izmantot Notepad. Izmantojot Notepad, ievadīto tekstu iespējams saglabāt kā powershell failu, izvēloties izvēlnes vienumu Fails - Saglabāt un pēdiņās ierakstot faila nosaukumu ar paplašinājumu ps1. Lai to saglabātu ar pareizo paplašinājumu, ir jāpievieno pēdiņas. Vēl viena iespēja ir lietotne Windows PowerShell ISE, kas sākas ļoti lēni, taču var saglabāt jūsu skriptus tieši .ps1 failos.
Tā vietā noderīgāks ir izvēlnes vienums New -> Windows PowerShell skripts. Lai tas darbotos, izmantojiet šo vienkāršo reģistra kniebienu.
- Atveriet reģistra redaktoru.
- Dodieties uz šo reģistra atslēgu:
HKEY_CLASSES_ROOT\.ps1
Padoms: jūs varat piekļūt jebkurai vēlamajai reģistra atslēgai ar vienu klikšķi.
- Šeit izveidojiet jaunu apakšatslēgu ar nosaukumu "ShellNew". Tu saņemsi
HKEY_CLASSES_ROOT\.ps1\ShellNew
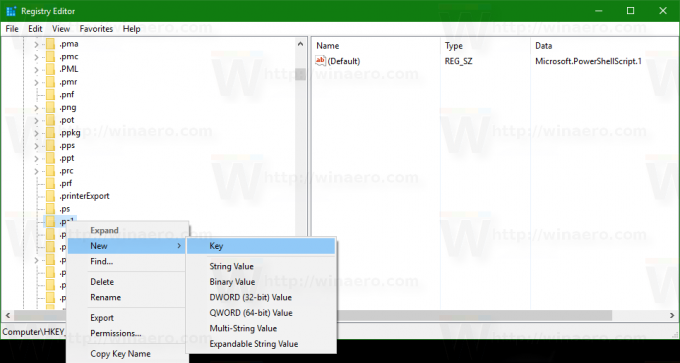
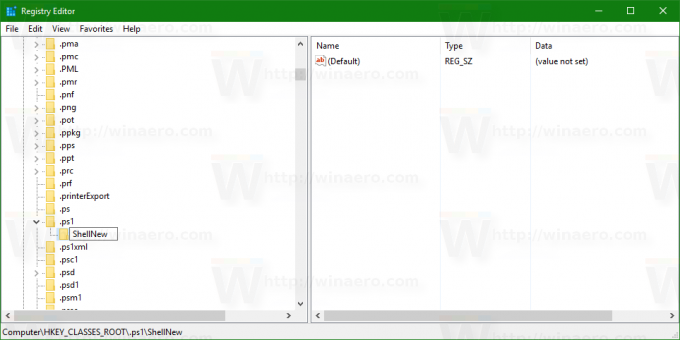
- Zem apakšatslēgas ShellNew izveidojiet jaunu virknes vērtību ar nosaukumu NullFile. Neiestatiet tā vērtības datus, atstājiet to tukšu. Šī vērtība norāda, ka sistēmai Windows ir jāizveido tukšs fails bez satura.

Tagad atveriet jebkuras mapes kontekstizvēlni. Varat vienkārši ar peles labo pogu noklikšķināt uz tukšās vietas uz darbvirsmas. Tam būs jauns vienums konteksta izvēlnē "Jauns": Kad noklikšķināsit uz tā, tiks izveidots jauns tukšs *.ps1 fails:
Kad noklikšķināsit uz tā, tiks izveidots jauns tukšs *.ps1 fails:
Nākamreiz, kad būs jāizveido PowerShell skripta fails, varat izmantot šo kontekstizvēlnes vienumu, lai ietaupītu savu laiku.
Es izveidoju lietošanai gatavus reģistra failus, lai jūs varētu izvairīties no manuālas reģistra rediģēšanas. Ir iekļauts arī atsaukšanas fails.
Lejupielādēt reģistra failus
Tieši tā. Šie triki darbojas operētājsistēmās Windows 7, Windows 8 un Windows 10. Tam vajadzētu darboties arī vecākās Windows versijās.
Lai ietaupītu savu laiku, izmantojiet Winaero Tweaker. Tam ir atbilstošā opcija File Explorer sadaļā Konteksta izvēlne\Jauna izvēlne: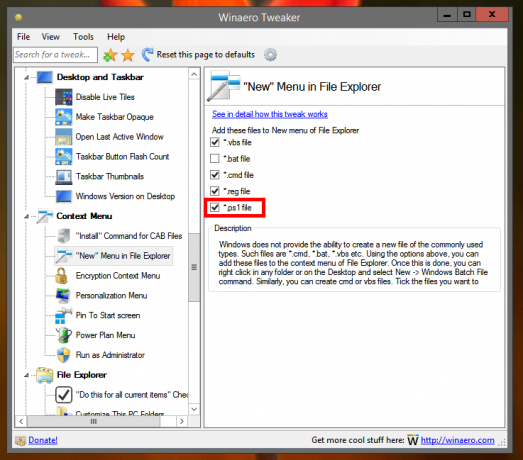 Lietotni varat iegūt šeit: Lejupielādējiet Winaero Tweaker.
Lietotni varat iegūt šeit: Lejupielādējiet Winaero Tweaker.



