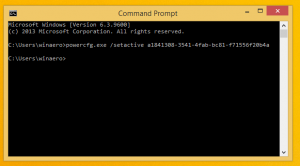Kā nomainīt sākuma lapu operētājsistēmas Windows 11 uzdevumu pārvaldniekā
Ir diezgan noderīga iespēja mainīt sākuma lapu uzdevumu pārvaldniekā. Pēc noklusējuma operētājsistēmā Windows 11 lietotne tiek atvērta lapā Procesi. Taču varat mainīt to uz Detalizēta informācija, kas atklāj noderīgāku informāciju par lietotnēm. Ja startēšanas programmu pārvaldīšanai bieži izmantojat uzdevumu pārvaldnieku, vienmēr varat atvērt attiecīgo cilni.
Operētājsistēmā Windows 11 ir iekļauta pavisam jauna uzdevumu pārvaldnieka lietotne. Tas izskatās diezgan atšķirīgi no tā, ko varējāt redzēt iepriekšējos OS laidienos. Papildus apaļākajiem stūriem un pogām Windows 11 uzdevumu pārvaldniekam ir pilnīgi jauns izkārtojums.
Cilnes tagad atrodas kreisajā pusē, un tās ir paslēptas hamburgeru izvēlnē. Lai skatītu to nosaukumus un izvērstu cilnes, jānoklikšķina uz izvēlnes pogas. Katrai tās lapai tagad ir savs pogu komplekts. Piem. cilnei Process varat palaist jaunu uzdevumu, iespējot procesu grupas, pārtraukt atlasītās lietotnes. Sākuma lapā varat iespējot vai atspējot startēšanas lietotnes, atveriet faila rekvizītus vai atrašanās vietu un tā tālāk.
Jaunākajās operētājsistēmas Windows 11 laidienos tas arī ievelk līnijas un izceļ akcentu krāsu, ko iestatījāt personalizācijā, kas padara to skaistu. Turklāt lietotne atbalsta tumšos un gaišos motīvus, kas pieejami operētājsistēmā Windows.
Papildus kosmētiskām izmaiņām tajā ir pievienoti arī vēl daži saīsnes, lai lietas tiktu paveiktas ātrāk. Tagad varat izmantot Ctrl + Lapa uz augšu un Ctrl + Lapa uz leju taustiņu kombinācijas, lai pārslēgtos starp tā lapām. Tāpat, nospiežot pogu Alt lapas taustiņš atklās akseleratora taustiņus, lai tieši piekļūtu pogām.
Ērtības labad varat mainīt sākuma lapu, piem. lai tā būtu atvērta detaļām, nevis procesiem.
Mainiet sākuma lapu operētājsistēmai Windows 11 uzdevumu pārvaldniekam
- Nospiediet Ctrl + Shift + Esc atslēgas uz atveriet programmu Uzdevumu pārvaldnieks.
- Noklikšķiniet uz "Iestatījumi" pogu (zobrata ikona) apakšējā kreisajā stūrī.
- Iestatījumu lapā atlasiet Procesi, Performance, Lietotņu vēsture, Startēšanas lietotnes, Lietotāji, Sīkāka informācija, vai Pakalpojumi no nolaižamās izvēlnes zem Noklusējuma sākuma lapa.
Tu esi pabeidzis. Nākamajā reizē, kad atvērsit uzdevumu pārvaldnieku, tas tiks atvērts atlasītajā sākuma lapā.
Padoms. Ja vēlaties iestatīt uzdevumu pārvaldnieku, lai tas atvērtu Uzsākt lapa pēc noklusējuma, iesaku tā vietā izveidot īpašu saīsni vai izmantot komandu. Startēšanas lapu var tieši atvērt uzdevumu pārvaldniekā, palaižot to ar šādiem argumentiem:
taskmgr /0 /startēšana
Varat izveidot darbvirsmas saīsni ar šo komandu darbvirsmā un pārvaldīt startēšanas programmu, kad nepieciešams. Šī komanda darbojas arī operētājsistēmā Windows 10, lai jūs varētu skatiet tālāk sniegto rokasgrāmatu lai uzzinātu vairāk par darbvirsmas saīsni.
Pieejamās cilnes uzdevumu pārvaldniekā
Procesi
The Procesi cilnē tiek parādīts režģis ar darbojošām lietotnēm un fona procesiem. Katram procesam tiek parādīta CPU, RAM, diska, tīkla, GPU un citu resursu izmantošanas metrika.
Performance
Uz Performance cilnē atradīsit vairākas sadaļas, kas ietver CPU, RAM, diska, tīkla un GPU resursu lietojuma grafikus. Grafiki tiek atjaunināti reāllaikā, kā arī parāda papildu informāciju. Piemēram, cilnēs Disks tiek parādīts diska veids (SSD vai HDD), CPU lapā tiek parādīts procesora modelis un pulkstenis utt.
Lietotņu vēsture
Šajā cilnē tiek parādīts, cik daudz aparatūras un tīkla resursu ir izmantojušas instalētās veikala lietotnes. Pēc noklusējuma Uzdevumu pārvaldnieks parāda tikai iepriekš instalētās veikala lietotnes un UWP lietotnes. Iestatījumos varat iestatīt, lai tas parādītu visu lietotņu vēsturi.
💡Noklikšķiniet uz zobrata ikonas “Iestatījumi” apakšējā kreisajā stūrī un atzīmējiet izvēles rūtiņu opcijai “Rādīt visu procesu vēsturi”, lai iegūtu visas šajā cilnē uzskaitītās lietotnes.
Startēšanas lietotnes
The Startēšanas lietotnes lapā ir uzskaitītas programmas, kas automātiski startē operētājsistēmā Windows. Šeit varat iespējot vai atspējot konkrētus ierakstus, lai definētu, kurām lietotnēm vajadzētu startēt, kad pierakstāties savā lietotāja kontā.
Lietotāji
Uzdevumu pārvaldnieka cilne Lietotāji ir datora lietotāja konta sesiju saraksts. Tas parāda katra lietotāja izmantoto resursu kopsavilkuma skatu. Paplašinot lietotāja rindu, jūs redzēsit šī lietotāja uzsākto procesu sarakstu.
💡Uzdevumu pārvaldniekam šajā cilnē varat likt rādīt pilnu lietotājvārdu. Iestatījumos iespējojiet opciju "Rādīt pilnu konta nosaukumu". Pēc tam papildus Microsoft konta lietotāja konta nosaukumam/e-pastam tiks parādīts arī lietotāja īstais vārds, uzvārds un cita informācija, ko varat ievadīt savam lietotāja kontam, to izveidojot.
Sīkāka informācija
Šī lapa ir diezgan līdzīga pirmajai cilnei "Resursi", taču tajā ir redzama sīkāka informācija. Tam ir plašāks kolonnu kopums, ko varat paslēpt vai parādīt. Tas neatbalsta lietotņu grupas un kategorijas, t.i., tas ir vienkāršs režģa skats. Šī lapa ir līdzīga Windows XP/Vista/7 klasiskā uzdevumu pārvaldnieka lapai Procesi.
Pakalpojumi
Pakalpojumi ir uzdevumu pārvaldnieka pēdējā lapa. Tas parāda visus operētājsistēmā reģistrētos pakalpojumus un ļauj tos pārvaldīt no šejienes. Konkrēti, varat sākt, apturēt un restartēt pakalpojumu, kā arī atvērt papildprogrammu services.msc. Pakalpojuma nosaukumu varat arī meklēt tiešsaistē.
Šeit nevar konfigurēt pakalpojuma rekvizītus. Šim nolūkam jums ir jāizmanto pakalpojumi.msc lietotne.
Atkarībā no jūsu ikdienas uzdevumiem varat iestatīt jebkuru no iepriekš minētajām lapām kā startēšanas cilni uzdevumu pārvaldniekā, un tas ietaupīs dažus klikšķus.
Jums var būt nepieciešams automatizēt šo procesu vai piemērot iestatījumu izmaiņas vairākiem datoriem. Šim nolūkam varat izmantot reģistra kniebienu. Uzdevumu pārvaldnieks saglabā jūsu preferences sadaļā HKEY_CURRENT_USER\Software\Microsoft\Windows\CurrentVersion\TaskManager taustiņu. Sākumlapa tiks saglabāta mapē StartUpTab 32 bitu DWORD vērtība.
Atjauninājums 2022/07/15: Vismaz no Windows 11 versijas 25151. uzdevumu pārvaldnieks vairs neizmanto tālāk minēto reģistra atslēgu. Palaižot, varat uzzināt, kādu Windows 11 būvējumu un versiju esat instalējis uzvarētājs no Palaist dialoga (Uzvarēt + R).
Reģistrā iestatiet noklusējuma lapu uzdevumu pārvaldniekam
- Nospiediet Uzvarēt + R un tips
regeditiekš Skrien kaste. - Dodieties uz HKEY_CURRENT_USER\Software\Microsoft\Windows\CurrentVersion\TaskManager ceļš.
- Labajā rūtī Uzdevumu pārvaldnieks mainīt mapi StartUpTab vērtību vienam no šiem skaitļiem.
- StartUpTab = 0 - atveriet uzdevumu pārvaldnieku, lai Procesi. Šī ir noklusējuma vērtība.
- StartUpTab = 1 - Uzstādīt Performance kā noklusējuma lapu.
- StartUpTab = 2 - Atvērt Lietotņu vēsture pēc noklusējuma.
- StartUpTab = 3 - Atvērt Startēšanas lietotnes pēc noklusējuma.
- StartUpTab = 4 - tiks atvērts uzdevumu pārvaldnieks Lietotāji.
- StartUpTab = 5 - tiks atvērts uzdevumu pārvaldnieks Sīkāka informācija.
- StartUpTab = 6 - Veidot Pakalpojumi noklusējuma lapa.
- Tagad varat aizvērt reģistra redaktoru un atvērt uzdevumu pārvaldnieku, lai redzētu izmaiņas.
Lai veiktu automatizācijas uzdevumus, jūs, iespējams, dotu priekšroku konsoles REG komandai, lai modificētu reģistru, vai gataviem REG failiem.
Komandu uzvednes metode
Atveriet komandu uzvedni (Uzvarēt + R > cmd.exe > Ievadiet) un izdodiet šādu komandu:
reg pievienot "HCKU\Software\Microsoft\Windows\CurrentVersion\TaskManager" /v StartUpTab /t REG_DWORD /d /f
Aizstāt ar daļa ar vērtību no 0 līdz 5, kā aprakstīts iepriekš. Piem. nākamā komanda iestata Sīkāka informācija lapu kā noklusējuma lapu.
reg pievienot "HCKU\Software\Microsoft\Windows\CurrentVersion\TaskManager" /v StartUpTab /t REG_DWORD /d 4 /f
Visbeidzot, šeit ir REG faili.
Lejupielādēt REG failus
Klikšķis šo saiti lai lejupielādētu 7 failus zip arhīvā. Izvelciet to jebkurā jums ērtā mapē.
Noklikšķiniet uz viena no šiem failiem un, ja redzat, lietotāja konta kontroles uzvednē noklikšķiniet uz Jā.
-
1-Processes-default-start-page-in-Task-Manager.reg, -
2-Veiktspējas-noklusējuma-sākuma-lapa-Uzdevumu pārvaldniekā.reg, -
3-App-history-default-start-page-in-Task-Manager.reg, -
4-Startup-apps-default-start-page-in-Task-Manager.reg, -
5-Users-default-start-page-in-Task-Manager.reg, -
6-Details-default-start-page-in-Task-Manager.reg, 7-Services-default-start-page-in-Task-Manager.reg
Failu nosaukumi ir pašsaprotami, tāpēc vienkārši izvēlieties to, kas padara jūsu izvēlēto cilni par noklusējuma sākuma lapu uzdevumu pārvaldniekā operētājsistēmā Windows 11.
Kad esat apstiprinājis reģistra modifikācijas darbību, varat droši dzēst REG failus, jo tie vairs nav nepieciešami uzdevumu pārvaldnieka funkcijām.
Tieši tā.
Ja jums patīk šis raksts, lūdzu, kopīgojiet to, izmantojot tālāk esošās pogas. Tas no jums neprasīs daudz, bet tas palīdzēs mums augt. Paldies par atbalstu!