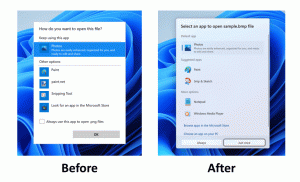Kā kopēt procesa informāciju no uzdevumu pārvaldnieka operētājsistēmās Windows 8.1 un Windows 8
Operētājsistēmas Windows 8 pilnīgi jaunajā uzdevumu pārvaldniekā ir daudz izmaiņu salīdzinājumā ar uzdevumu pārvaldnieku operētājsistēmā Windows 7 un jaunākās versijās. Tagad tam ir vienkāršots režīms, un uzlabotajā režīmā ir detalizētāka informācija par veiktspēju. Ir pievienota startēšanas lietotņu pārvaldība ar ļoti noderīgu "startēšanas ietekmes" aprēķina funkcija. Taču viens no reālajiem uzlabojumiem ir tas, ka tagad varat viegli kopēt detalizētu informāciju par lietojumprogrammu vai pakalpojumu, izmantojot moderno Windows 8.1/8 uzdevumu pārvaldnieku, ātri un vienkārši nospiežot taustiņu. Paskatīsimies, kā.
Atveriet uzdevumu pārvaldnieku, ar peles labo pogu noklikšķinot uz tukšā uzdevumjoslas apgabala, vai nospiediet karsto taustiņu Ctrl+Shift+Esc. Tas tiks parādīts vienkāršotajā režīmā, ja vien neesat mainījis noklusējuma iestatījumus: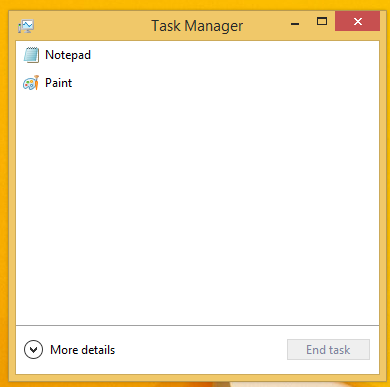
Pārslēgsim to uz pilno skatu, izmantojot bultiņu "Papildinformācija" ekrāna apakšā:
Tagad pārejiet uz cilni "Detaļas", atlasiet vajadzīgo procesu un nospiediet
Kad es nospiedīšu tastatūras taustiņus Ctrl+C ar atlasītu mspaint.exe, starpliktuvē būs šāda informācija:
Nosaukums PID statuss Lietotāja vārds CPU atmiņa (privāts darba komplekts) Apraksts. mspaint.exe 3340 Darbojas Winaero 00 6664 K Paint
Kārtīgi, vai ne? Ņemiet vērā, ka šis triks darbojas arī cilnē "Pakalpojumi". Izmēģināsim to darbībā.
Pārslēdzieties uz cilni "Pakalpojumi" un atlasiet kādu interesantu pakalpojumu, piemēram, pakalpojumu Windows Defender. Nospiediet Ctrl+C un ielīmējiet starpliktuves saturu Notepad. Jūs saņemsiet šo:
Šī uzdevumu pārvaldnieka funkcija ir ļoti jauks papildinājums, līdzīgs šim iespēja kopēt jebkura ziņojuma lodziņa saturu sistēmā Windows.
Lai iegūtu sīkāku informāciju, skatiet šo videoklipu:
Tomēr jaunajā uzdevumu pārvaldniekā viss nav ideāli. Ja neesat apmierināts ar jauno uzdevumu pārvaldnieku, skatiet kā atjaunot veco labo uzdevumu pārvaldnieku sistēmā Windows 8.