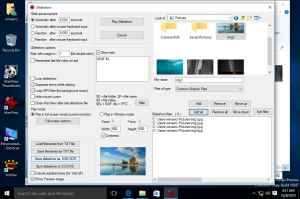Kā uzzināt SSD, NVMe vai HDD Windows 11 datorā
Daudzi jaunpienācēji bieži vēlas uzzināt, vai viņu Windows 11 datorā ir instalēts SSD vai HDD. To var izdarīt salīdzinoši ātri un vienkārši. Jums nav jāatver datora korpuss vai jāizjauc klēpjdators. Tomēr metodes var nebūt tik acīmredzamas.
Mūsdienās datorā var atrast trīs veidu diskus.
- Cietais disks (HDD) ir klasiska ierīce ar magnētisku rotējošu disku iekšā. Šie diskdziņi pirmo reizi tika ieviesti 1956. gadā un tiek plaši izmantoti līdz šim. Viņi veic lasīšanas un rakstīšanas darbības ar magnētisko galviņu, kā arī var izgūt datus nejaušās piekļuves secībā.
- Cietvielu disks (SSD) ir moderna veida diskdziņi, kuriem nav rotējošu daļu. Tas ir kā milzīgs zibatmiņas disks ar kontrolieri, kas nodrošina datu pārsūtīšanu. Informācija tiks ierakstīta īpašās atmiņas šūnās. Acīmredzot SSD darbojas daudz ātrāk nekā HDD un nerada troksni. Klasiskos SSD bieži var aizstāt ar HDD.
- Negaistošas atmiņas ekspresis (NVMe) ir jaunākā cietvielu disku versija. Tie atšķiras no klasiskajiem SSD, jo tiem tiek izmantots īpašs interfeiss. Tie nav saderīgi ar HDD un Sata SSD, tomēr tie piedāvā neticamu datu pārsūtīšanas ātrumu. Turklāt tie ir ļoti kompakti pēc izmēra.
Tālāk ir norādītas metodes, kuras varat izmantot, lai noskaidrotu, vai jūsu Windows 11 datorā vai klēpjdatorā ir SSD, NVMe vai HDD.
Kā uzzināt SSD vai HDD sistēmā Windows 11
Ir vairāki veidi, kā atrast sava Windows 11 datora vai klēpjdatora diska veidu. Varat izmantot vairākus iebūvētos rīkus vai daudzus trešo pušu rīkus. Vietējo Windows lietotņu izmantošana ir ātrākā metode, jo jums nekas nav jāinstalē vai jālejupielādē.
Disku optimizēšanas rīkā atrodiet SSD vai HDD
- Ar peles labo pogu noklikšķiniet uz Sākt pogu un atlasiet Skrien, vai nospiediet Uzvarēt + R.
- Tips dfrgui iekš Skrien kastē un sit Ievadiet lai atvērtu Optimizējiet diskus rīks.
- Disku sarakstā skatiet Multivides veids kolonna. SSD diskdzinī tas teiks Cietvielu disks.
Tu esi pabeidzis. Lai gan šī metode ir visvienkāršākā, tā var nebūt tik precīza. Tā kā Windows nosaka diska veidu, izmantojot savus testus, tostarp diska ātrumu. Ja tas darbojas lēni vai ir pārāk jauns jūsu Windows versijai, iespējams, operētājsistēma to nosaka kā HDD.
Vēl viena metode ir a PowerShell sīklietotne.
Atrodiet SSD vai HDD operētājsistēmā Windows 11, izmantojot PowerShell
- Nospiediet Uzvarēt + X un atlasiet Terminālis (administrators) no izvēlnes.
- Pārliecinieties, vai tas tiek atvērts ar a PowerShell cilni un ierakstiet šādu komandu: Get-PhysicalDisk.
- Izvadē pārbaudiet MediaType kolonna. Tas teiks SSD vai HDD atkarībā no diskdziņa veida.
Tu esi pabeidzis.
Visbeidzot, varat izmantot programmu Uzdevumu pārvaldnieks, lai uzzinātu par saviem diskdziņiem.
Izmantojot uzdevumu pārvaldnieku
Operētājsistēmā Windows 11 Microsoft ir atjauninājis uzdevumu pārvaldnieku ar papildu iespējām. Papildus atjauninātajam izskatam tas var parādīt papildu informāciju par jūsu aparatūru.
Lai atrastu diska veidu, izmantojot uzdevumu pārvaldnieku, rīkojieties šādi.
- Atveriet Uzdevumu pārvaldnieks lietotne ar Ctrl + Shift + Esc īsceļu.
- Lietotnē noklikšķiniet uz hamburgera ikonas, lai skatītu teksta etiķetes, un pēc tam noklikšķiniet uz Performance cilne.
- Visbeidzot, uz Performance cilnē atlasiet disku. Piezīmē zem nodalījumu nosaukumiem redzēsit, vai tas ir SSD vai HDD.
Varat arī mēģināt meklēt internetā sava diska tehnisko specifikāciju. Tur jūs atradīsit daudz informācijas par to, tostarp par tā veidu. Bet vispirms jums ir jāapgūst tā modelis.
Atrodiet diska veidu pēc tā modeļa
Pirmkārt, jums ir jāatrod piedziņas modelis. To var atrast ierīču pārvaldniekā, uzdevumu pārvaldniekā vai sistēmas informācijas rīkā.
Uzdevumu pārvaldnieks
- Uzdevumu pārvaldniekā (Ctrl + Shift + Esc), Diski cilne uz Performance lapa parāda diska modeli.
Ierīču pārvaldnieks
- Ar peles labo pogu noklikšķiniet uz Sākt pogu uzdevumjoslā un atlasiet Ierīču pārvaldnieks no izvēlnes.
- Paplašiniet uzglabāšanas sadaļu.
- Pierakstiet piedziņas modeli.
Izmantojot sistēmas informācijas rīku
- Nospiediet Uzvarēt + R un ievadiet msinfo32 iekš Skrien dialoglodziņš.
- Kreisajā rūtī izvērsiet koku līdz Komponenti > Krātuve > Diski.
- Labajā pusē atrodiet piedziņas modeli un atlasiet to.
- Nospiediet Ctrl + C lai kopētu diska modeli starpliktuvē.
Tagad, kad zināt diska modeli, veiciet meklēšanu tīmeklī, izmantojot Google vai Bing, izmantojot modeļa vārdus kā atslēgvārdu. Pārdevēja vietnē vai kādā cienījamā aparatūras resursā jūs atradīsiet visu informāciju par disku, tostarp tā veidu. T.i. tas parādīs, vai tas ir SSD, NVMe vai HDD.
Tagad, kad zināt, kā noteikt, vai jums ir SSD vai HDD, apskatīsim, kā atšķirt NVMe SATA SSD.
Uzziniet NVMe operētājsistēmā Windows 11
- Nospiediet Uzvarēt + es atvērt Iestatījumi.
- Dodieties uz Sistēma > Krātuve lapu un noklikšķiniet uz Diski un sējumi opcija zem Papildu krātuves iestatījumi.
- Nākamajā lapā noklikšķiniet uz Īpašības pogu blakus diska nosaukumam.
- Rekvizītu lapā tiks parādīts NVMe līnija Autobusa tips. Pretējā gadījumā jūs redzēsiet SATA.
Tu esi pabeidzis!
💡 Piezīme: Dažās ierīcēs NVMe tiek ziņots kā “RAID”. Tam ir jābūt draiverim, kas ziņo par saskarnes veidu OS. Tas tiek ziņots arī kā RAID trešo pušu rīkos, kas apskatīti nākamajā nodaļā. Paturiet to prātā.
Pilnības labad apskatīsim dažas alternatīvas metodes, kuras varat izmantot, lai uzzinātu NVMe operētājsistēmā Windows 11.
Sadaļā Diska rekvizīti atrodiet, vai jums ir NVMe
- Ar peles labo pogu noklikšķiniet uz Sākt pogu un atlasiet Ierīču pārvaldnieks.
- Ierīču pārvaldniekā izvērsiet Diska diskdziņi kategorija kreisajā pusē.
- Veiciet dubultklikšķi uz diska, lai atvērtu tā rekvizītus.
- Iekš Īpašības logu, pārslēdzieties uz Sīkāka informācija cilne.
- Iekš Īpašums nolaižamajā sarakstā atlasiet Aparatūras ID.
- Iekš Vērtība sarakstu, pārbaudiet saraksta ierakstus. Tajā jāiekļauj "NMVe" NVMe diskdziņiem.
Gatavs! Visbeidzot, kā jau minēju ziņojuma sākumā, ir vairākas trešo pušu lietotnes, kuras varat izmantot, lai vēl ātrāk atrastu diska veidu operētājsistēmā Windows 11. Apskatīsim pāris bezmaksas programmatūras rīkus.
Trešās puses rīki, lai pārbaudītu, vai disks ir SSD, NVMe vai HDD
Mani divi iecienītākie rīki ātrai disku pārbaudei ir CrystalDiskInfo un SSD-Z. Abi ir pieejami bez maksas un pastāv pārnēsājamas lietotnes veidā (nav nepieciešama instalēšana).
CrystalDiskInfo
Lejupielādējiet CrystalDiskInfo no oficiālā tīmekļa vietne, izvilkt un palaist.
Lietojumprogrammas galvenajā logā atlasiet disku, par kuru vēlaties uzzināt vairāk. Tagad skatiet Interfeiss un Rotācija kastes. Pirmais parādīs, vai jums ir NVMe vai SATA kopnes tips. The Rotācija vērtība tiks parādīta, ja tas ir SSD.
SSD-Z
Lietotne SSD-Z ir vēl viens lielisks risinājums, lai ātri pārbaudītu informāciju par disku. Tam ir datu bāze, lai pārbaudītu SSD iekšējos elementus, salīdzinot ar zināmajiem pārdevējiem un vienībām.
Lejupielādējiet to no šejienes, izvilkt un palaist. Tas jums parādīs Interfeiss veids, piem. NVMe vai SATA. Kā minēts iepriekšējā nodaļā, šajā ierīcē NVMe tiek ziņots kā RAID. Varat atlasīt jebkuru no saviem diskdziņiem, izmantojot nolaižamo sarakstu tā loga apakšā.
Abi rīki atbalsta S.M.A.R.T. informāciju un tiem ir tipiskas piedziņas informācijas rīku iespējas.
Tas viss attiecas uz diska veida un tā interfeisa atrašanu operētājsistēmā Windows 11.
Ja jums patīk šis raksts, lūdzu, kopīgojiet to, izmantojot tālāk esošās pogas. Tas no jums neprasīs daudz, taču tas palīdzēs mums augt. Paldies par atbalstu!