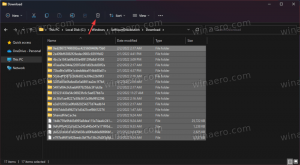Kā aizvērt programmas, kas nereaģē operētājsistēmā Windows 11
Šajā ziņojumā mēs pārskatīsim divas metodes, kā aizvērt programmas, kas neatbild operētājsistēmā Windows 11. Viena no metodēm ļaus vienreiz aizvērt iesaldētās lietotnes.
Reklāma
Kad dažas no jūsu palaistajām programmām sastingst un pārstāj reaģēt, nav nepieciešams restartēt Windows vai izslēgt vai pat atvienot datoru. Ja varat pārvaldīt citas lietotnes, atvērt izvēlni Sākt utt., varat vienkārši nogalināt iesaldēto.
Šim nolūkam varat izmantot iebūvēto programmu Uzdevumu pārvaldnieks.
Sistēmā Windows 11 aizveriet programmu, kas nereaģē
- Atveriet Uzdevumu pārvaldnieks nospiežot Ctrl + Shift + Esc īsinājumtaustiņi.
- Meklējiet lietotni, kas nereaģē Procesi vai Sīkāka informācija cilne. Tam būs "Neatbild" iekš "Statuss" kolonna.

- Izvēlieties to un nospiediet Dzēst. Vai ar peles labo pogu noklikšķiniet uz tā un atlasiet Beigt uzdevumu no konteksta izvēlnes.

- Dažreiz jums ir jāatkārto 3. darbība vairākas reizes, lai sistēma Windows varētu iznīcināt iesaldēto programmatūru.
Ja jums ir vairāk nekā viena lietotne, kas nereaģē, ir īpaša komanda, kas var tās graciozi aizvērt un atbrīvot datora resursus. Tas ir daudz ātrāk nekā atsevišķu lietotņu aizvēršana.
Aizveriet visas piekārtās lietotnes uzreiz
- Ar peles labo pogu noklikšķiniet uz Sākt pogu un atlasiet Windows terminālis.

- Cilnē PowerShell vai komandu uzvedne kopējiet un ielīmējiet šo komandu:
Taskkill.exe /F /FI "status eq NOT RESPONDING".
- Nospiediet uz Ievadiet taustiņu, un esat pabeidzis.
Šī metode ietver iebūvētu lietotni, Taskkill. Atšķirībā no uzdevumu pārvaldnieka, tā ir konsoles programmatūra, tāpēc jums tā ir jāizmanto no komandu uzvednes.
Lietotne atbalsta dažādus argumentus, piem. tas var aizvērt noteiktu procesu, izmantojot izpildāmo nosaukumu. Piemēram, taskkill /IM "notepad.exe" tiks aizvērti visi Notepad lietotnes gadījumi.
Tas atbalsta /F arguments, lai piespiestu aizvērt lietotnes, negaidot, līdz programma atbildēs uz pieprasījumu. Tas ir tas, ko mēs izmantojām iesaldētām lietotnēm iepriekš sniegtajā instrukcijā. Piem. taskkill /IM notepad.exe /F. Varat uzzināt vairāk par tā iespējām un funkcijām, palaižot to šādi: taskkill /?.
Paturi prātā ka dažreiz "aizņemtām" lietotnēm var būt statuss "nereaģē". Tas bieži notiek, kad lietotne gaida tīkla resursu, kas pēkšņi tiek atvienots. Vai arī lietotne nolasa lielu failu no diska. Taskkill lietotne to jebkurā gadījumā nogalinās, jo tā neatšķir uzkarinātās lietotnes pēc to resursu lietojuma.
Varat arī atrast piekārto uzdevumu sarakstu, izpildot šo komandu.
tasklist.exe /FI "status eq NOT RESPONDING"

Tas izdrukās programmas, kas nereaģē. Varat to saglabāt teksta failā, kopējot izvadi no termināļa vai novirzot komandu uz failu, piemēram: tasklist.exe /FI "status eq NOT RESPONDING" > frozen-apps.txt.
Izveidojiet saīsni, lai iznīcinātu nereaģējošās lietotnes
- Ar peles labo pogu noklikšķiniet jebkurā darbvirsmas vietā un atlasiet Jauns > Īsceļš no izvēlnes.

- Dialoglodziņā Izveidot saīsni ierakstiet vai kopējiet un ielīmējiet
Taskkill.exe /F /FI "status eq NOT RESPONDING"komandu un noklikšķiniet uz Nākamais.
- Nākamajā lapā piešķiriet saīsnei kādu jēgpilnu nosaukumu, piemēram, "Aizvērt programmas, kas nereaģē" un noklikšķiniet uz Pabeigt.

- Tagad ar peles labo pogu noklikšķiniet uz tikko izveidotās saīsnes un atlasiet Īpašības.

- Mainiet tās ikonu sadaļā Ģenerālis cilni uz vienu no faila c:\windows\system32\shell32.dll, kas atbilst saīsnes darbībai.

Tu esi pabeidzis! Tagad varat ar peles labo pogu noklikšķināt uz saīsnes un piespraust to sākumam vai uzdevumjoslai. Tagad jūs varat aizvērt pakarinātos uzdevumus ar vienu klikšķi.
Abi apskatītie veidi ir ne tikai metodes, kā aizvērt iesaldētas programmas operētājsistēmā Windows 11. Ir daži vienkārši triki, kas var palīdzēt jums atbrīvoties no šādas lietotnes.
Citas metodes, lai aizvērtu piekārtu lietotni
- Ja programmas logā ir redzama aizvēršanas poga, mēģiniet uz tās noklikšķināt vienu vai vairākas reizes. Windows var parādīt dialoglodziņu, kas ļaus jums piespiedu kārtā aizvērt programmu.

- To pašu efektu var panākt, nospiežot Alt + F4 vienu vai vairākas reizes iesaldētajā lietotnes logā. Šis īsinājumtaustiņš aizver aktīvo logu, tāpēc tas var parādīt to pašu dialoglodziņu.
- PowerShell cmdlet
Apturēt procesu — nosaukums "lietotne"mēģinās pārtraukt lietotnes darbību. Tas nav efektīvs, mēģiniet pievienot-Spēksarguments. Piemēram,Apturēt procesu - Nosaukums "piezīmju bloks" - Forcelai piespiedu kārtā aizvērtu Notepad. Apskatiet dokumentus šeit.
Protams, ir arī trešo pušu rīki un papildu programmatūra, kas var palīdzēt aizvērt jebkuru no esošajiem procesiem. Lai nosauktu dažus, Process Killer vai Sysinternals Process Explorer ir labi papildinājumi. Taču trešo pušu lietotņu izmantošana jūsu darba vietā var būt aizliegta saskaņā ar uzņēmuma politikām.
Visbeidzot, dažas pilnekrāna spēles var neļaut jums piekļūt uzdevumu pārvaldniekam vai atvērt to. Šādā gadījumā vienmēr varat izmantot tastatūras secību Ctrl + Alt + Del un mēģināt no turienes atvērt uzdevumu pārvaldnieku vai kā pēdējo līdzekli izrakstīties no sava lietotāja konta.
Ja jums patīk šis raksts, lūdzu, kopīgojiet to, izmantojot tālāk esošās pogas. Tas no jums neprasīs daudz, taču tas palīdzēs mums augt. Paldies par atbalstu!