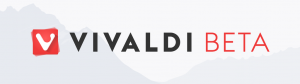Kā atkārtoti reģistrēt izvēlni Sākt operētājsistēmā Windows 11
Jums var būt nepieciešams atkārtoti reģistrēt izvēlni Sākt operētājsistēmā Windows 11, ja tā netiek atvērta, ir kļūmes vai vienkārši nedarbojas, kā paredzēts. Procedūra ir ļoti vienkārša; viss, kas jums jādara, ir palaist vienu PowerShell komandu.
Windows 11 ir nozīmīgs pavērsiens operētājsistēmas vēsturē. Tā sveic lietotāju ar jaunu uzdevumjoslas stilu, logu apmalēm un izvēlni Sākt.
Uzdevumjoslas centrā ir redzamas ikonas, tostarp sākuma logotips. Labajā apgabalā joprojām atrodas teknes ikonas. Tomēr akumulatora, tīkla un skaņu ikonas tagad ir viena liela poga.
Microsoft ir pārstrādājis arī izvēlni Sākt. Uzņēmums ir noņēmis Live Tiles un mainījis tā izkārtojumu. Izvēlnes Sākt augšējā apgabalā tagad tiek rādīts "Piesprausts" ikonas ar failiem "Ieteicamie" zem tā. Saraksts "Visas lietotnes", kas agrāk bija kreisajā pusē, tagad ir paslēpts aiz savas pogas.
Ja izvēlne Sākt netiek atvērta vai nedarbojas pareizi, mēģiniet to atkārtoti reģistrēt — tas var palīdzēt.
Pārreģistrējiet izvēlni Sākt operētājsistēmā Windows 11
- Ar peles labo pogu noklikšķiniet uz Sākt pogu un atlasiet PowerShell vai Windows terminālis no izvēlnes.
- Kopējiet un ielīmējiet
Apturēt procesu - Nosaukums "StartMenuExperienceHost" - Forcekomandu un sit Ievadiet. Tas apturēs izvēlnes Sākt procesu. - Tagad kopējiet un ielīmējiet šo komandu:
Get-AppxPackage Microsoft. Windows. ShellExperienceHost | Foreach {Add-AppxPackage -DisableDevelopmentMode -Reģistrēt "$($_.InstallLocation)\AppXManifest.xml"}. Tas atkārtoti reģistrēs izvēlni Sākt. - Komanda neko nedrukā, tā darbojas klusi. Tagad varat aizvērt PowerShell vai Windows termināli.
Tu esi pabeidzis.
Iepriekš minētā komanda ir efektīva, ja tiek ietekmēts tikai jūsu lietotāja konts. Tas attiecas tikai uz pašreizējo lietotāju, ar kura akreditācijas datiem palaižat komandu.
Varat arī palaist to visiem lietotājiem, lai izvēlni Sākt pārreģistrētu visiem lietotājiem.
Pārreģistrējiet izvēlni Sākt visiem lietotājiem
- Nospiediet Uzvarēt + X un atlasiet Windows terminālis (administrators) vai PowerShell (administrators) no izvēlnes.
- Pārtraukt StartMenuExperienceHost process, izpildot šādu komandu
Apturēt procesu - Nosaukums "StartMenuExperienceHost" - Force. - Visbeidzot, kopējiet un ielīmējiet šo komandu, lai pārreģistrētu Sākt visiem lietotājiem operētājsistēmā Windows 11:
Get-AppxPackage -AllUsers Microsoft. Windows. ShellExperienceHost | Foreach {Add-AppxPackage -DisableDevelopmentMode -Reģistrēt "$($_.InstallLocation)\AppXManifest.xml"}. - Aizveriet termināļa vai PowerShell logu.
Tas viss attiecas uz izvēlni Sākt operētājsistēmā Windows 11. Jums var rasties jautājums, kā komandas darbojas.
Kā tas darbojas
Sākot ar operētājsistēmu Windows 10, izvēlne Sākt faktiski ir īpaša lietotne, kas ir komplektā ar OS. Tā ir veidota, izmantojot universālo Windows platformu (UWP), modernu tehnoloģiju, kas tiek plaši izmantota veikala lietotnēs. UWP izmantošana ļauj Microsoft un trešo pušu izstrādātājiem apvienot lietotņu pieredzi visās platformās. Mūsu gadījumā izvēlnei Sākt būs tāds pats izskats un darbība klasiskajos galddatoros, modernajos klēpjdatoros un kabrioletos, planšetdatoros, Xbox un citās ierīcēs, kas atbalsta Windows 11.
Ir arī vēl viens iemesls, kāpēc Microsoft ir ieviesusi izvēlni Sākt kā atsevišķu procesu. Tas padara Windows 11 stabilāku, jo avārijas izvēlnē Sākt un tās ikonas neietekmēs uzdevumjoslu un failu pārlūku.
Tā kā tā ir UWP lietotne, izvēlnei Sākt ir sava pakotne, Microsoft. Windows. ShellExperienceHost. Tas nav norādīts sadaļā Iestatījumi sadaļā Programmas un līdzekļi, bet ir pieejams katrā Windows 11 datorā.
Tas fonā palaiž StartMenuExperienceHost.exe procesu. Pēdējo var redzēt uzdevumu pārvaldniekā.
The Get-AppxPackage cmdlet mūsu komandā iegūst ar izvēlni Sākt saistīto pakotņu sarakstu. Tā pavadonis Add-AppxPackage reģistrē pakotnes, lai padarītu to zināmu operētājsistēmai Windows. Ja lietotne jau ir zināma, tā pārraksta pašreizējos reģistrācijas datus, tādējādi novēršot iespējamās problēmas ar lietotni.