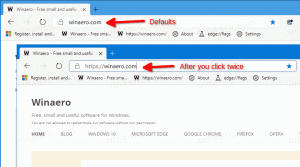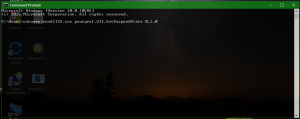Kā mainīt kursora motīvu, krāsu un izmēru operētājsistēmā Windows 11
Operētājsistēmā Windows 11 varat mainīt kursora motīvu atbilstoši kursora izmēram un krāsai. Papildus peles rādītāja izskatam varat pielāgot arī teksta indikatora izskatu.
Reklāma
Kopš pirmajām Microsoft Windows versijām tiek atbalstīta peles rādītāja izskata un stila pielāgošana. Tradicionāli noklusējuma motīvam ir diskrēts dizains. Bet lietotājs to var mainīt uz visu, ko vēlas. Tas atbalsta arī animētus kursorus, sniedzot mazliet jautrības jūsu ikdienas uzdevumiem.
Kādā brīdī Microsoft atļāva ar pāris klikšķiem pievienot papildu kursora motīvus. Jūs varat atcerēties slavenās animācijas dino norādes. Mūsdienās no interneta varat lejupielādēt simtiem pielāgotu kursoru.
Operētājsistēmā Windows 11 lietotne Iestatījumi piedāvā bagātīgas pielāgošanas iespējas papildus vienkāršai motīvu izvēlei klasiskajā vadības panelī. Ar pāris klikšķiem varat mainīt kursora izmēru, stilu un pat norādīt pielāgotu kursora krāsu. Turklāt tas ļauj mainīt teksta kursora izmēru un krāsu. Bet, ja vēlaties klasisko vadības paneli, joprojām varat to izmantot, lai ātri mainītu kursora motīvu.
Mainiet kursora izmēru un stilu operētājsistēmā Windows 11
- Ar peles labo pogu noklikšķiniet uz Sākt pogu un atlasiet Iestatījumi no konteksta izvēlnes.
- Izvēlieties Pieejamība pa kreisi.
- Labajā rūtī noklikšķiniet uz Peles rādītājs un pieskāriens lieta.

- Nākamajā lapā atlasiet Balts, melns, apgriezts, vai Pielāgots saskaņā Peles rādītāja stils sadaļā.

- Tagad noregulējiet vērtību Izmērs slīdni. Varat iestatīt to uz vērtību no 1 uz 15, kur 1 ir noklusējuma vērtība.

Tu esi pabeidzis.
Iestatot kursora stilu uz "Pielāgots", varēsiet norādīt kursora krāsu pēc jūsu izvēles. Operētājsistēmā Windows 11 tiek parādīti daži sākotnējie iestatījumi, kā arī varat iestatīt jebkuru citu krāsu.
Mainiet kursora krāsu operētājsistēmā Windows 11
- Nospiediet Uzvarēt + es atvērt Iestatījumi.
- Klikšķis Pieejamība kreisajā pusē, pēc tam noklikšķiniet uz Peles rādītājs un pieskāriens pa labi.

- Zem Peles rādītāja stils, noklikšķiniet uz Pielāgots opciju.
- Lapā tiks parādīta jauna sadaļa, Ieteicamās krāsas. Noklikšķiniet uz lodziņa ar krāsu, lai uzreiz lietotu peles rādītāju.

- Lai mainītu kursora krāsu operētājsistēmā Windows 11 uz citu krāsu, noklikšķiniet uz Izvēlieties citu krāsu pogu.

- Nākamajā dialoglodziņā izmantojiet kreiso apgabalu, lai norādītu pamatkrāsu, pēc tam mainiet tās intensitāti, izmantojot tālāk esošo slīdni.

- Varat arī noklikšķināt uz Vairāk chevron, lai tieši ievadītu RGB vai HSV vērtības.
- Klikšķis Gatavs lai uzklātu krāsu.
Tu esi pabeidzis. Peles rādītājam tagad būs pielāgota krāsa un izmērs atbilstoši jūsu vēlmēm.
Visbeidzot, varat mainīt visu kursora motīvu ar vienu klikšķi klasiskajā vadības paneļa lietotnē. Lai gan pēdējais ir labi paslēpts operētājsistēmā Windows 11, tas joprojām darbojas un joprojām satur vairākas noderīgas sīklietotnes. Daži no tiem joprojām ir ekskluzīvi lietotnei, un tie nav pieejami iestatījumos.
Mainiet kursora motīvu vadības panelī
- Nospiediet Uzvarēt + R un tipa kontrole Skrien lodziņu, lai atvērtu mantojumu Vadības panelis.

- Ja nepieciešams, pārslēdziet to uz Ikonas apskatīt un atrast Pele ikonu.

- Dodieties uz Rādītāji cilni un atlasiet vajadzīgo motīvu zem Shēma sadaļā.

- Noklikšķiniet uz Pieteikties un labi pogas, lai uzreiz iespējotu atlasīto kursora motīvu.
Gatavs!
Reģistra atslēgas
Ja jūs interesē, sistēma Windows saglabā peles rādītāja stila, izmēra un krāsu iestatījumus zem tālāk norādītajiem reģistra taustiņiem:
- HKEY_CURRENT_USER\Control Panel\Cursors
- HKEY_CURRENT_USER\Software\Microsoft\Accessibility
Varat tos eksportēt, pirms kaut ko maināt, un importēt vēlāk, lai ātri atjaunotu modificētos iestatījumus.
Pielāgojiet teksta kursoru operētājsistēmā Windows 11
Papildus iepriekš apskatītajiem rādītāja pielāgojumiem operētājsistēmā Windows 11 varat pielāgot teksta kursora indikatoru. Pēc noklusējuma teksta kursors parādās, kad teksta apgabals ir fokusā, piem. Word dokumentā, Notepad, lodziņā Palaist utt. Tas izskatās kā maza vertikāla mirgojoša līnija.
Lai padarītu to pamanāmāku, sistēmā Windows ir iekļauta funkcija "Teksta kursora indikators". Tas padara mazo teksta kursoru krāsainu. Varat to iespējot vai atspējot, mainīt krāsu un izmēru atbilstoši savai gaumei. Lūk, kā to var izdarīt.
Iespējot teksta kursora indikatoru
- Atveriet Windows iestatījumus (Win + I).
- Noklikšķiniet uz Pieejamība sadaļa kreisajā pusē.
- Labajā pusē atlasiet Teksta kursors.

- Ieslēdziet Teksta kursora indikators opciju.

- Windows 11 tagad iezīmēs kursoru tekstlodziņos un padarīs to vieglāk pamanāmu.
Gatavs! Jūs varat atspējot šo teksta kursora indikatoru jebkurā brīdī vēlāk, atspējojot Pieejamība > Teksta kursors > Teksta kursora indikators opciju sadaļā Iestatījumi.
Varat arī iespējot vai atspējot to reģistrā.
Reģistra metode
Teksta kursora indikatora opcija tiek saglabāta zem šāda taustiņa:
HKEY_CURRENT_USER\SOFTWARE\Microsoft\Windows NT\CurrentVersion\Accessibility
Šeit jums ir jāizveido vai jāmaina tālāk norādītais virkne (REG_SZ) vērtību
-
"Konfigurācija"="kursora indikators"- iespējot "Teksta kursora indikators". -
"Konfigurācija"=""- atspējot "Teksta kursora indikatoru".

Piezīme. Šī opcija ir katram lietotājam.
Lai ietaupītu savu laiku, varat lejupielādēt tālāk norādītos lietošanai gatavus REG failus.
Lejupielādēt REG failus
Izvelciet tos no ZIP arhīva uz jebkuru mapi pēc jūsu izvēles. Atveriet Enable_text_cursor_indicator.reg failu un apstipriniet UAC uzvedni, lai to ieslēgtu. Otrs fails atspējos teksta kursora indikāciju.
Mainiet teksta kursora indikatora izmēru
Teksta kursora indikatoram var būt 5 izmēri. Pēc noklusējuma tas ir iestatīts uz lielāko, bet jūs varat to samazināt. Tas var būt noderīgi, ja noklusējuma indikācija šķiet pārāk liela.
Lai mainītu teksta kursora indikatora lielumu operētājsistēmā Windows 11, rīkojieties šādi.
- Atveriet Iestatījumi lietotne ar Uzvarēt + es īsinājumtaustiņš.
- Kreisajā panelī noklikšķiniet uz Pieejamība.
- Tagad noklikšķiniet uz Teksta kursors labajā rūtī.
- Nākamajā lapā noregulējiet pozīciju Izmērs slīdni tam, ko vēlaties.

Gatavs!
Varat arī mainīt indikācijas lielumu, veicot tiešu reģistra modifikāciju. Apskatīsim šo metodi.
Izmantojot reģistra kniebienu
- Atveriet reģistra redaktoru, nospiežot Uzvarēt + R un rakstīt
regeditiekš Skrien kaste.
- Pārejiet uz šo taustiņu:
HKEY_CURRENT_USER\SOFTWARE\Microsoft\Accessibility\CursorIndicator. - Pa labi no Kursora indikators atslēgu, modificējiet vai izveidojiet jaunu 32 bitu DWORD vērtību ar nosaukumu Indikatora veids.
- Iestatiet tā vērtības datus uz skaitli no 1 līdz 5. 1 ir mazākais rādītājs, 5 ir lielākais rādītājs.

Tu esi pabeidzis.
Lietošanai gatavi REG faili
Varat izvairīties no manuālas reģistra rediģēšanas, lejupielādējot šādu failu kopu.
Lejupielādējiet REG failus ZIP arhīvā, izmantojot šo saiti.
Izvelciet tos jebkurā jūsu izvēlētā mapē. Tagad veiciet dubultklikšķi uz viena no šiem REG failiem:
text_cursor_indicator_size_1.regtext_cursor_indicator_size_2.regtext_cursor_indicator_size_3.regtext_cursor_indicator_size_4.regtext_cursor_indicator_size_5.reg
Katrs no failiem mainīs teksta kursora indikatora lielumu uz attiecīgo vērtību.
Visbeidzot, Windows 11 ļauj mainīt teksta kursora indikatora krāsu. Lūk, kā.
Pielāgojiet teksta kursora indikatora krāsu
- Nospiediet Uzvarēt + X uz tastatūras un atlasiet Iestatījumi no izvēlnes.
- Sadaļā Iestatījumi atveriet Pieejamība > Teksta kursors lappuse.

- Zem Ieteicamās krāsas, izvēlieties kādu no pieejamajām krāsām. Tas uzreiz mainīs krāsu Teksta kursora indikators.

- Ja trūkst krāsas, kuru vēlaties iestatīt, varat to lietot manuāli. Par šo klikšķi Izvēlieties citu krāsu.

- Krāsu izvēles dialoglodziņa kreisajā pusē atlasiet pamatkrāsu, piemēram, zaļš.
- Tagad izmantojiet tālāk esošo slīdni, lai mainītu krāsas intensitāti.

- Varat arī noklikšķināt uz "Vairāk" opciju un norādiet jaunu krāsu, izmantojot RGB un HSV vērtības.
- Klikšķis Gatavs lai piemērotu jūsu izvēlēto krāsu.
Windows 11 ierakstīs jūsu jauno krāsu reģistrā Indikatora krāsa DWORD vērtība zem šāda atslēgas ceļa:
HKEY_CURRENT_USER\SOFTWARE\Microsoft\Accessibility\CursorIndicator
Mainiet teksta kursora biezumu operētājsistēmā Windows 11
Teksta kursora indikatora vietā (vai papildus tam), iespējams, vēlēsities palielināt teksta kursora biezumu. Tas noderēs augstas izšķirtspējas displeji vai cilvēkiem ar vāju redzi.
Ir trīs metodes, kā mainīt teksta kursora biezumu. Varat izmantot iestatījumus, vadības paneli un reģistru.
Mainiet teksta kursora biezumu ar iestatījumiem
- Atveriet Sākt izvēlni un atlasiet Iestatījumi ikonu.
- Iestatījumos atveriet kategoriju Pieejamība.
- Labajā pusē noklikšķiniet uz Teksta kursors pogu.
- Dodieties uz leju uz Teksta kursora biezums slīdni un iestatiet tā vērtību no 1 līdz 20.

Gatavs. Bet Iestatījumi nav vienīgā metode, kā mainīt kursora biezumu. Varat to pielāgot klasiskajā vadības panelī.
Izmantojot klasisko vadības paneli
- Nospiediet Uzvarēt + R, tips
kontroleun sit Ievadiet lai atvērtu vadības paneli.
- Noklikšķiniet uz Vienkāršas piekļuves centrs ikonu.

- Tagad noklikšķiniet uz Atvieglojiet datora lietošanu saite.

- Izmantojiet Iestatiet mirgojošā kursora biezumu nolaižamajā izvēlnē, lai iestatītu vēlamo biezuma vērtību. Varat to mainīt diapazonā no 1 līdz 20.

Visbeidzot, varat izmantot reģistra redaktoru, lai pielāgotu teksta kursora biezumu. Lai gan tā nav ērtākā metode, dažiem lietotājiem tā var būt noderīga. Piemēram, varat to izmantot, lai automatizētu jaunu lietotāju kontu iestatīšanu. Vai arī varat to izmantot, lai ātri izvietotu preferences savās ierīcēs.
Pielāgojiet teksta kursora biezumu reģistrā
- Atveriet reģistra redaktoru (
regedit.exe).
- Ej ej
HKEY_CURRENT_USER\Control Panel\Desktoptaustiņu. - Labajā rūtī veiciet dubultklikšķi uz 32 bitu DWORD vērtības CaretWidth.
- Izvēlieties Decimālzīme priekš Bāze, un teksta kursora biezumam ievadiet jaunu vērtības datumu diapazonā no 1 līdz 20. 1 pikselis ir noklusējuma biezums.

- Tagad jums ir jāizrakstās no sava lietotāja konta vai restartējiet Windows 11 lai piemērotu izmaiņas.
Mainīt teksta kursora mirgošanas taimautu
Turklāt jūs pielāgojat laiku, kurā teksta kursors mirgos, pirms tas automātiski pārstāj mirgot. Pēc noklusējuma šis taimauts ir 5 sekundes. Operētājsistēmā Windows 11 šai opcijai nav iekļauta neviena lietotāja saskarne, jo tā nav tik svarīga. Mirkšķināšanas taimauts ir iestatīts milisekundēs.
Lai mainītu teksta kursora mirgošanas taimautu, rīkojieties šādi.
- Atveriet reģistra redaktoru (
regedit.exe). - Paplašiniet kreiso apgabalu līdz
HKEY_CURRENT_USER\Control Panel\Desktoptaustiņu. - Labajā rūtī blakus darbvirsmas taustiņam veiciet dubultklikšķi uz CaretTimeout vērtību. Tā ir 32 bitu DWORD vērtība, kuru varat izveidot pats, ja tās trūkst.
- Visbeidzot, iestatiet Decimālzīme zem Bāze; un norādiet jaunu teksta kursora mirgošanas taimautu milisekundes.

- Izrakstieties no sava lietotāja konta vai restartējiet operētājsistēmu, lai lietotu izmaiņas.
Gatavs! Noklusējuma vērtība ir 5000 milisekundes = 5 sekundes. Varat iestatīt to uz 10 000, lai tas mirgotu 10 sekundes.
Tas viss attiecas uz kursora izskata pielāgošanu operētājsistēmā Windows 11.
Ja jums patīk šis raksts, lūdzu, kopīgojiet to, izmantojot tālāk esošās pogas. Tas no jums neprasīs daudz, taču tas palīdzēs mums augt. Paldies par atbalstu!