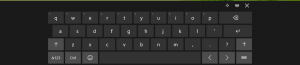Kā iespējot augsta kontrasta režīmu operētājsistēmā Windows 11
Augsta kontrasta režīms operētājsistēmā Windows 11 ir noderīga vienkāršās piekļuves opciju daļa. Tas ļauj cilvēkiem ar vāju redzi ērti lasīt ekrānu. Dažām lietotnēm un vietnēm var būt dizaina problēmas, piemēram, pelēks teksts uz tumša fona, kas ir grūti salasāms cilvēkiem ar redzes traucējumiem. Iebūvētais High Contrast mērķis ir atrisināt šo problēmu.
Augsta kontrasta motīvos tiek izmantotas spilgtākas krāsas, lai teksts un lietotnes būtu redzamākas. Logā 11 ir iekļauti četri no tiem: ūdens, tuksnesis, krēsla un nakts debesis.
Katra no tēmām ietver savu unikālo krāsu variāciju, lai apmierinātu pēc iespējas vairāk lietotāju. Visos motīvos nav iekļauta fona tapete. Tie iestata darbvirsmas fonu uz vienkrāsainu, taču varat to manuāli mainīt uz visu, ko vēlaties.
Iespējojiet augsta kontrasta režīmu operētājsistēmā Windows 11
Lai iespējotu augsta kontrasta režīmu, varat izmantot lietotni Iestatījumi, mantoto vadības paneli un īpašu īsinājumtaustiņu. Turklāt varat to ieslēgt tieši no pierakstīšanās ekrāna un pārlūkprogrammas File Explorer. Apskatīsim šīs iespējas sīkāk.
Iespējojiet augsta kontrasta režīmu Windows 11 iestatījumos
- Atveriet Iestatījumi lietotne ar Win + I īsinājumtaustiņu.
- Izvēlieties Pieejamība vienumu kreisajā rūtī.
- Labajā pusē noklikšķiniet uz Kontrasta tēmas.
- Iekš Kontrasta tēmas nolaižamajā izvēlnē atlasiet motīvu, kuru vēlaties lietot. Opcija "Nav" atspējo augsta kontrasta režīmu un atjauno Windows 11 krāsaino stilu.
Tu esi pabeidzis.
Varat arī lietot augsta kontrasta motīvu no mantotā vadības paneļa. Tas joprojām ietver klasiku Personalizēšana lapā, bet tas ir labi paslēpts sistēmas failos. Jums ir jāizmanto a īpaša komanda lai to atvērtu.
Mantotā vadības paneļa izmantošana
- Nospiediet Win + R, lai atvērtu Skrien dialoglodziņš.
- Ievadiet tālāk norādīto komandu Skrien kaste:
apvalks{ED834ED6-4B5A-4bfe-8F11-A626DCB6A921}. Tas atvērs klasiku Personalizēšana logs tieši. - Saskaņā Augsta kontrasta motīvi sadaļā izvēlieties tēmu, kuru vēlaties lietot.
- Izvēloties motīvu no jebkuras citas sadaļas, tiks atspējots augsta kontrasta režīms.
Tu esi pabeidzis.
Iespējojiet augsta kontrasta režīmu operētājsistēmā Windows 11, izmantojot karsto taustiņu
Vienkāršākais veids, kā iespējot augsta kontrasta režīmu operētājsistēmā Windows 11, ir nospiest Kreisais Alt + Pa kreisi Shift + Drukāšanas ekrāns. Nospiežot šo taustiņu secību, tiks atvērts apstiprinājuma dialoglodziņš ar nosaukumu "Augsts kontrasts".
Izlasiet tekstu un noklikšķiniet uz Jā, lai ieslēgtu augsta kontrasta režīmu.
Visbeidzot, izmantojot File Explorer, varat pārslēgties uz kādu no šiem motīviem. Viss, kas jums jādara, ir jānoklikšķina uz atbilstošā *.tēma failu.
Lietojiet augsta kontrasta motīvu no File Explorer
- Ja ir atvērta lietotne Iestatījumi, aizveriet to.
- Atveriet File Explorer (Win + E) un dodieties uz šo mapi: C:\Windows\Resources\Ease of Access Themes.
- Noklikšķiniet uz viena no šiem failiem, lai lietotu motīvu.
- hc1.tēma
- hc2.tēma
- hcblack.theme
- hcwhite.theme
- Kad noklikšķināsit uz tā, sistēma Windows 11 iestatīs augsta kontrasta motīvu un atvērs lietotni Iestatījumi. Aizveriet pēdējo.
Gatavs!
Ja ar iepriekšminētajām metodēm nepietiek, varat lietot jebkuru no augsta līguma motīviem no Powershell komandu uzvednes.
Ieslēdziet augsta kontrasta režīmu no komandu uzvednes vai PowerShell
- Atvērt Windows terminālis.
- Atveriet to komandu uzvednes cilnē (Ctrl + Shift + 2).
- Ierakstiet šādu komandu:
start "" "C:\Windows\Resources\Ease of Access Themes\hc1.theme" & taimauts /t 3 & taskkill /im "systemsettings.exe" /f. Tā vietā, hc1.tēma, tu vari izmantot hc2.tēma, hcblack.theme, vai hcwhite.theme ja tie tev piestāv labāk. - Ja izmantojat PowerShell (Ctrl + Shift + 1), ierakstiet vai kopējiet un ielīmējiet šo komandu:
start-process -filepath "C:\Windows\Resources\Ease of Access Themes\hc1.theme"; taimauts /t 3; taskkill /im "systemsettings.exe" /f. Ja nepieciešams, izlabojiet augsta kontrasta motīva faila nosaukumu. - Operētājsistēmā Windows 11 tiks iespējots augsta kontrasta režīms un tiks aizvērta automātiski atvērtā lietotne Iestatījumi.
Gatavs!
Piezīme. Šīs komandas kopā ar nākamajā nodaļā minēto lietotni Theme Switcher ir pārskatītas šo ziņu.
Motīvu pārslēdzēja izmantošana
Bezmaksas lietojumprogramma Theme Switcher ir ērta alternatīva komandu uzvednei vai PowerShell. Tas neatver lietotni Iestatījumi, tāpēc tai nav nepieciešams risinājums, lai to aizvērtu.
Lejupielādējiet motīvu pārslēdzēju izmantojot šo saiti. Izsaiņojiet ZIP arhīvu jebkurā jūsu izvēlētā mapē.
Atveriet Windows termināli šajā mapē un palaidiet vienu no šīm komandām:
ThemeSwitcher.exe hc1.themeThemeSwitcher.exe hc2.themeThemeSwitcher.exe hcblack.themeThemeSwitcher.exe hcwhite.theme
Visbeidzot, pirms pieteikšanās savā lietotāja kontā varat lietot augsta kontrasta motīvu tieši no pierakstīšanās ekrāna. Lūk, kā to var izdarīt.
Iespējojiet augsta kontrasta režīmu no pierakstīšanās ekrāna
- Pierakstīšanās ekrānā atlasiet savu lietotāja kontu.
- Noklikšķiniet uz Pieejamība pogu apakšējā labajā stūrī.
- Iespējot Augsts kontrasts opciju no atvērtās izvēlnes.
- Tagad varat turpināt pierakstīties sistēmā Windows 11, ja ir iespējots augsts kontrasts.
Tieši tā.