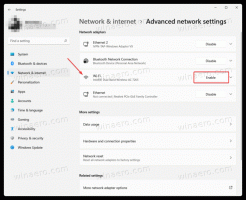Kā dublēt piespraustās lietotnes operētājsistēmas Windows 11 izvēlnē Sākt
Ja pielāgojāt izvēlni Sākt operētājsistēmā Windows 11, iespējams, vēlēsities dublēt piesprausto programmu sadaļu. Tas ļaus vēlāk atjaunot piespraustās ikonas savā vai jebkurā citā lietotāja kontā.
Reklāma
Pārstrādātā izvēlne Sākt operētājsistēmā Windows 11 nav nekas līdzīgs tam, ko esam redzējuši iepriekšējos OS izlaidumos. Microsoft ir no jauna iztēlojusies visu ideju, kas ir aiz tās izskata un darbības.
Tajā vairs nav iekļauti tiešraides elementi. Tā vietā tas parāda vairāk sadaļu, piemēram, piespraustas lietotnes, "Ieteicamie" faili un lietotāju mapes.

"Piespraustas lietotnessadaļa ir izvēlnes Sākt augšējā daļa. Tas parāda lietotņu ikonu režģi noteiktai datorā instalētai programmatūrai. Tie parādās tur, kad ar peles labo pogu noklikšķiniet uz lietotnes un atlasāt "Piespraust sākumam".
Pirmo reizi pierakstoties sistēmā Windows 11, izvēlnē Sākt būs tikai Microsoft piespraustas programmas. Varat atspraust noklusējuma ikonu kopu un piespraust savas iecienītākās lietotnes. Ja izmantojat Microsoft kontu, jūsu izvēle tiks sinhronizēta visās jūsu ierīcēs.
Šodien mēs pārskatīsim, kā varat dublēt piespraustos vienumus izvēlnē Sākt un tos atjaunot.
Piesprausto lietotņu dublēšana operētājsistēmas Windows 11 izvēlnē Sākt
Lai dublētu piespraustās ikonas Windows 11 izvēlnē Sākt, rīkojieties šādi.
- Atveriet Failu pārlūks lietotne ar Uzvarēt + E taustiņus vai izmantojot jebkuru citu metodi.
- Adreses joslā ierakstiet vai kopējiet un ielīmējiet šādu ceļu:
%LocalAppData%\Packages\Microsoft. Windows. StartMenuExperienceHost_cw5n1h2txyewy\LocalState. Šajā mapē ir iekļauti pašreizējā lietotāja izvēlnes Sākt faili.
- Kopējiet start.bin un start2.bin failus. Vienkārši atlasiet tos un nospiediet Ctrl + C. Ņemiet vērā, ka atkarībā no Windows 11 versijas jums var nebūt start2.bin failu vai var būt vairāk start*.bin failus. Kopējiet tos visus.

- Tagad ielīmējiet failus (Ctrl +V) uz citu mapi, kuru vēlaties izmantot kā dublējumu.
Tu esi pabeidzis! Šīs vienkāršās darbības ir pietiekami labas, lai izveidotu piesprausto izvēlnes Sākt ikonu dublējumu.
Tagad apskatīsim, kā tos atjaunot no dublējuma.
Atjaunojiet piespraustās ikonas Windows 11 izvēlnē Sākt
- Atvērt Failu pārlūks (Win + E) un dodieties uz mapi, kurā saglabājat start*.bin failus.
- Kopējiet start.bin, start2.bin, un citi start*.bin faili, kas jums ir (ja tādi ir).
- Tagad atveriet
%LocalAppData%\Packages\Microsoft. Windows. StartMenuExperienceHost_cw5n1h2txyewy\LocalStatemapi. - Ielīmējiet start*.bin failus uz
Vietējais štatsdirektoriju. Apstipriniet faila aizstāšanu.
- Nospiediet Uzvarēt + R un tips
cmd.exeiekš Skrien lodziņu, lai atvērtu jaunu Komandu uzvedne. - Kopējiet un ielīmējiet šo komandu un nospiediet taustiņu Enter, lai to palaistu:
taskkill /im StartMenuExperienceHost.exe /f & taimauts /t 3 un startējiet C:\Windows\SystemApps\Microsoft. Windows. StartMenuExperienceHost_cw5n1h2txyewy\StartMenuExperienceHost.exe. Tas restartēs izvēlnes Sākt procesu.
- Izvēlnē Sākt tagad tiek parādīti piespraustie vienumi no dublējuma kopijas.
Tu esi pabeidzis. Papildus izvēlnes Sākt tapām jūsu personīgajiem kontiem varat tos dublēt jebkuram citam datora lietotāja kontam. Bet šajā gadījumā jums būs nepieciešamas administratīvās tiesības.
Dublējiet un atjaunojiet izvēlnes Sākt tapas konkrētam lietotāja kontam
Lai izveidotu piesprausto izvēlnes Sākt ikonu dublējumkopiju konkrētam lietotājam, atveriet File Explorer (Uzvarēt + E). Dodieties uz C:\Lietotāji\ mapi un atzīmējiet tā lietotāja konta mapes nosaukumu, kuram dublēsit izvēlnes Sākt vienumus.

Tagad File Explorer noklikšķiniet uz adreses joslas un ielīmējiet tālāk norādīto ceļu C:\Lietotāji\.
Nomainiet daļa ar lietotāja mapes nosaukumu, kuru atzīmējāt. Nospiediet uz Ievadiet taustiņu, lai File Explorer novirzītu jūs uz šī lietotāja izvēlnes Sākt mapi. Jums būs jāapstiprina Lietotāja konta kontrole pamudināt.

Tagad varat kopēt vai ielīmēt start.bin un cits start*.bin failus, izmantojot personīgā lietotāja konta darbības, kas aprakstītas iepriekš šajā ziņojumā.
Tieši tā.