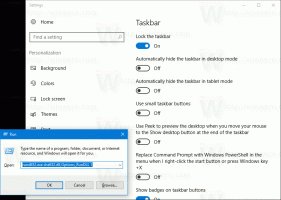Kā palaist lietotnes kā citam lietotājam operētājsistēmā Windows 11
Tā kā operētājsistēma Windows 11 ir vairāku lietotāju operētājsistēma, jūs varat palaist programmas kā citam lietotājam. Tas nozīmē, ka, ja jums ir vairāk nekā viens lietotāja konti, varat palaist kādu lietotni ar dažādiem akreditācijas datiem. Tas var būt noderīgi, ja jums ātri jāpiemēro daži ierobežojumi lietotnei vai jāliedz tai piekļūt jūsu personas datiem.
Palaist kā cits lietotājs ir Windows 11 iebūvēta funkcija, tāpēc jums nav jāinstalē papildu programmatūra. Papildus parasto lietotņu (.exe) palaišanai varat to izmantot ar pakešfailiem (.bat, .cmd) un instalēšanas pakotnēm (.msc vai .msi).
Tādā veidā programma, skripts vai instalēšanas programma darbosies ar tādām pašām tiesībām, ierobežojumiem un atļaujām kā mērķa lietotājs. Viņi neizmantos lietotāja konta datus, kuros pašlaik esat pierakstījies.
Pēdējais ļauj darbvirsmā darbināt vairākus vienas un tās pašas lietotnes gadījumus ar dažādiem akreditācijas datiem.
Ir četri veidi, kā operētājsistēmā Windows 11 palaist lietotni kā citam lietotājam. Šim nolūkam varat izmantot opcijas, kas pieejamas programmā File Explorer, uzdevumjoslā, izvēlnē Sākt un komandu uzvednē.
Palaist kā cits lietotājs operētājsistēmā Windows 11
Lai palaistu lietotni kā citam lietotājam operētājsistēmā Windows 11, rīkojieties šādi.
- Atvērt Failu pārlūks (Uzvarēt + E) un dodieties uz mapi, kurā ir lietotnes exe fails.
- Nospiediet un turiet Shift taustiņu uz tastatūras
- Ar peles labo pogu noklikšķiniet uz izpildāmā faila, lai atvērtu konteksta izvēlni. Tagad varat atbrīvot Shift taustiņu.
- Noklikšķiniet uz "Rādīt vairāk opciju", lai atvērtu paplašinātā konteksta izvēlne.
- Noklikšķiniet uz Palaist kā cits lietotājs konteksta izvēlnē.
- Ievadiet tā lietotāja lietotājvārdu un paroli, kuru vēlaties palaist.
Tu esi pabeidzis. Lietojumprogramma tiks startēta ar dažāda lietotāja sniegtajiem akreditācijas datiem.
Atkal ir vēl dažas metodes, kā palaist izpildāmo failu, skriptu vai instalētāju ar dažādiem akreditācijas datiem.
Palaist kā cits lietotājs no uzdevumjoslas konteksta izvēlnes
- Ar peles labo pogu noklikšķiniet uz lietotnes ikona uzdevumjoslā. Tā var būt piesprausta vai darbojas lietotne.
- Nospiediet un turiet Shift taustiņu.
- Kamēr tur Shift, ar peles labo pogu noklikšķiniet uz lietotnes nosaukums konteksta izvēlnē, lai skatītu papildu izvēlnes vienumus.
- Atlaidiet Shift taustiņu un noklikšķiniet Palaist kā cits lietotājs.
- Visbeidzot norādiet lietotāja konta datus, lai palaistu jaunu lietotnes gadījumu.
Piezīme. Šī metode nedarbojas pārlūkprogrammā File Explorer, kas ir piesprausta vai darbojas. Komanda Izpildīt kā nav pieejama tās uzdevumjoslas ikonai.
Visbeidzot, operētājsistēmā Windows 11 ir iekļauta konsoles lietotne "runas", kas ļauj palaist programmas, izmantojot dažādus akreditācijas datus. Lūk, kā to izmantot.
Palaidiet kā citu lietotāju operētājsistēmā Windows 11 no komandu uzvednes
- Ar peles labo pogu noklikšķiniet uz Sākt pogu uzdevumjoslā un atlasiet Windows terminālis no konteksta izvēlnes.
- Izvēlieties PowerShell vai Komandu uzvedne ja terminālis tiek atvērts kādam citam profilam.
- Ierakstiet šādu komandu un nospiediet Ievadiet.
runas /lietotājs:"lietotājvārds" "Pilns ceļš uz exe failu". - Aizstājējs lietotājvārds ar faktisko lietotāja konta nosaukumu, kuru vēlaties palaist. Ja tas ir domēna konts, izmantojiet Domēna vārda\Lietotājvārda formāts.
- Tāpat, ja vēlaties saglabāt ievadītos akreditācijas datus turpmākai lietošanai, palaidiet komandu kā
runas /user:"lietotājvārds" /savecred "Pilns ceļš uz exe failu". Windows saglabās paroli Credential Manager un neprasīs to nākamreiz.
Papildus iepriekš apskatītajām metodēm izvēlnē Sākt varat arī pievienot komandu "Palaist kā citam lietotājam". Tas tiks parādīts skata “Visas lietotnes” īsinājumtaustiņu labās pogas izvēlnē.
Šim nolūkam operētājsistēmā Windows 11 ir iekļauta grupas politika. Varat to aktivizēt, pielāgojot reģistru vai vietnē gpedit.msc. Pirmā opcija darbojas visos Windows 11 izdevumos. Pēdējais ir pieejams tikai operētājsistēmā Windows 10 Pro un jaunākās versijās.
Izvēlnē Sākt īsinājumtaustiņiem iespējojiet Palaist kā
Lai operētājsistēmas Windows 11 izvēlnei Sākt iespējotu opciju Palaist kā citam lietotājam, rīkojieties šādi.
- Lejupielādējiet ZIP arhīvu, izmantojot šo saiti.
- Izvelciet no tā REG failus uz jebkuru mapi.
- Veiciet dubultklikšķi uz faila
Add_Run_as_different_user_for_Start_menu.reglai iespējotu izvēlnes Sākt īsceļu opciju. - Apstipriniet UAC uzvedni, noklikšķinot uz Jā pogu.
- Izrakstieties no Windows 11 vai vienkārši restartējiet to lai piemērotu izmaiņas.
- Izvēlnē Sākt tagad tiek parādīts Palaist kā cits lietotājs komandu.
Tu esi pabeidzis. Atcelšanas fails ir Remove_Run_as_different_user_for_Start_menu.reg; izmantojiet to, lai atjaunotu noklusējuma iestatījumus.
Ja izmantojat Windows 10 Pro vai jaunāku versiju, varat izmantot Vietējās grupas politikas redaktors vietā.
Grupas politikas metode
- Nospiediet Uzvarēt + R un tips
gpedit.msclodziņā Run, pēc tam nospiediet Ievadiet. - Dodieties uz Lietotāja konfigurācija > Administratīvās veidnes > Izvēlne Sākt un uzdevumjosla.
- Atrodi Parādiet komandu "Palaist kā citam lietotājam" izvēlnē Sākt politika labajā pusē un veiciet dubultklikšķi uz tās.
- Izvēlieties Iespējots lai pievienotu komandu Palaist kā citam lietotājam izvēlnes Sākt saīsnes kontekstizvēlnei. Noklikšķiniet uz Lietot un Labi.
- Iestatot to uz Nav konfigurēts jebkurā brīdī vēlāk paslēps komandu (noklusējums).
Tu esi pabeidzis. Tagad komanda ir pieejama izvēlnes Sākt saīsnēm. Lūk, kā to izmantot.
Palaist kā cits lietotājs no izvēlnes Sākt
- Iespējojiet komandu Palaist kā citam lietotājam
- Atveriet Sākt izvēlne.
- Noklikšķiniet uz Visas lietotnes pogu.
- Atrodiet savas lietotnes saīsni un ar peles labo pogu noklikšķiniet uz tās.
- Izvēlieties Vairāk > Palaist kā cits lietotājs.
- Aizpildiet lietotājvārda un paroles teksta lodziņus un nospiediet taustiņu Enter.
Gatavs!
Visbeidzot, ja bieži izmantojat kontekstizvēlni Palaist kā citam lietotājam, jums var šķist kaitinoši turēt taustiņu Shift taustiņu katru reizi, kad noklikšķināt uz Rādīt vairāk opciju lieta. Lai ietaupītu savu laiku, varat padarīt to vienmēr redzamu paplašinātajā konteksta izvēlnē sadaļā “Rādīt vairāk opciju”. Piezīme. Jūs nevarat pievienot noklusējuma "kompakto" kontekstizvēlni. Esiet apmulsis starp diviem izvēlnes veidiem.
Vienmēr konteksta izvēlnē rādīt Palaist kā citu lietotāju
- Nospiediet Uzvarēt + R lai atvērtu dialoglodziņu Palaist; veids
regeditun sit Ievadiet lai atvērtu Reģistra redaktors. - Kreisajā rūtī pārejiet uz
HKEY_CLASSES_ROOT\exefile\shell\runasusertaustiņu. - Labajā pusē izdzēsiet Pagarināts tukša virknes vērtība.
- Tagad izdzēsiet to pašu paplašinātās virknes vērtību zem šādiem taustiņiem:
- HKEY_CLASSES_ROOT\cmdfile\shell\runasuser
- HKEY_CLASSES_ROOT\batfile\shell\runasuser
- HKEY_CLASSES_ROOT\mscfile\shell\runasuser
- HKEY_CLASSES_ROOT\Msi. Package\shell\runasuser
- The Palaist kā cits lietotājs komanda tagad vienmēr būs redzama "Rādīt vairāk opciju" izvēlnes variants.
Lai atsauktu šīs izmaiņas, vienkārši no jauna izveidojiet noņemto "Extended" vērtību zem attiecīgajiem taustiņiem.
Lai automatizētu šo procesu, varat izmantot tālāk norādītos lietošanai gatavus reģistra failus.
Lejupielādēt reģistra failus
The Always_show_Run_as_different_user.reg fails liek komandai parādīties tieši, neturot Shift atslēga priekš "Rādīt vairāk opciju" lieta. Cits iekļautais REG fails atsauks izmaiņas.
Tomēr dažreiz jūs varat panākt pretēju efektu un paslēpt komandu "Palaist kā citam lietotājam" visiem lietotājiem. Šim nolūkam jums ir jāpiemēro nedaudz atšķirīgs kniebiens. Pārskatīsim to pilnības labad.
Noņemiet kontekstizvēlni Izpildīt kā citam lietotājam visiem lietotājiem
- Atveriet reģistra redaktoru (regedit.exe).
- Pārejiet uz šo taustiņu
HKEY_CLASSES_ROOT\cmdfile\shell\runasuser. - Ar peles labo pogu noklikšķiniet uz runasuser taustiņu pa kreisi un izvēlieties Jauns > Virknes vērtība no izvēlnes.
- Nosauciet jauno vērtību kā Programmatiskā piekļuve un atstājiet tā vērtības datus tukšus.
- Atkārtojiet 2.–4. darbību zem tālāk norādītajiem taustiņiem.
- HKEY_CLASSES_ROOT\cmdfile\shell\runasuser
- HKEY_CLASSES_ROOT\batfile\shell\runasuser
- HKEY_CLASSES_ROOT\mscfile\shell\runasuser
- HKEY_CLASSES_ROOT\Msi. Package\shell\runasuser
- "Palaist kā cits lietotājs" ieraksts tagad ir noņemts visiem lietotājiem.
Tu esi pabeidzis. The Programmatiskā piekļuve vērtība uzdod File Explorer slēpt konteksta izvēlnes vienumu no lietotāja. Taču tas nepārkāpj lietotņu vai Windows funkcionalitāti. Slēptā komanda joprojām ir pieejama lietotnēm, ja dažām no tām tai ir jāpiekļūst.
Lai atpakaļ pievienotu konteksta izvēlnes vienumu, vienkārši noņemiet Programmatiskā piekļuve vērtību, ko esat radījis.
Lai ietaupītu jūsu laiku, šim gadījumam esmu sagatavojis pāris REG failus. Noklikšķiniet šeit, lai tos lejupielādētu:
Lejupielādēt REG failus
Fails Remove_Run_as_different_user_from_context_menu.reg paslēps izvēlnes vienumu. Otrs fails, Add_Run_as_different_user_from_context_menu.reg, atjaunos komandu labās pogas izvēlnē.
Tieši tā!