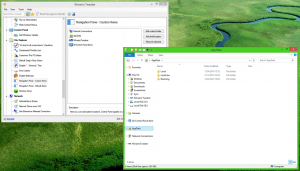Kā nomainīt fonu operētājsistēmā Windows 11 bez aktivizēšanas
Windows 11 fona tapetes nomaiņa bez aktivizēšanas ir ļoti vienkārša. Lai gan lietotne Iestatījumi ir bloķēta, ir vismaz trīs iebūvētas metodes, kas darbojas neatkarīgi no aktivizācijas statusa.
Operētājsistēmā Windows 11 ir dažādas personalizācijas iespējas. Varat mainīt motīvu, likt lietotnēm izmantot gaišo vai tumšo stilu un daudz ko citu. Tas ļauj mainīt darbvirsmas fonu uz statisku attēlu, slaidrādi un pat izmantot Windows Spotlight ar satriecošiem attēliem, kas lejupielādēti no interneta. Arī sadaļa Personalizācija Iestatījumu lietotne ietver opcijas uzdevumjoslas un izvēlnes Sākt pielāgošanai.
Diemžēl, ja operētājsistēma Windows 11 nav aktivizēta, neviena no šīm opcijām nav pieejama. Tas var būt saistīts ar laboratorijas datora vai virtuālās mašīnas darbināšanu. Ja vēlaties mainīt darbvirsmas fona tapeti uz kaut ko neitrālu vai izmantot vienotu izskatu, jums būs jāizmanto risinājums.
Mainiet fona tapeti operētājsistēmā Windows 11, kas nav aktivizēta
Lai mainītu fona attēlu operētājsistēmā Windows 11 bez aktivizēšanas, rīkojieties šādi.
- Nospiediet Uzvarēt + E atvērt Failu pārlūks.
- Pārejiet uz mapi, kurā ir jūsu fona attēli.
- Ar peles labo pogu noklikšķiniet uz attēla, kuru vēlaties iestatīt kā darbvirsmas fonu, un atlasiet "Iestatīt kā darbvirsmas fonu" no konteksta izvēlnes.
- Varat arī noklikšķināt uz "Iestatīt kā fonu" pogu rīkjoslā.
- Visbeidzot, varat atlasīt vairākus attēlus un vienu reizi, pēc tam ar peles labo pogu noklikšķiniet uz tiem un atlasiet "Iestatīt kā darbvirsmas fonu". Operētājsistēmā Windows 11 tie tiks izmantoti darbvirsmas slaidrādei.
Tu esi pabeidzis. Šī ir ātrākā metode, kā mainīt darbvirsmas fonu neaktivizētajā sistēmā Windows 11.
Lietotnes Fotoattēli izmantošana
Lietotne Fotoattēli arī ļauj mainīt darbvirsmas fonu, vispirms neaktivizējot OS. Programma ir iepriekš instalēta operētājsistēmā Windows 11, tāpēc tā vienmēr ir rokas stiepiena attālumā.
Lai mainītu darbvirsmas fonu operētājsistēmā Windows 11 ar fotoattēlu, kas nav aktivizēta, rīkojieties šādi.
- Atveriet lietotni Fotoattēli.
- Pārlūkojiet attēlu, kuru vēlaties izmantot kā darbvirsmas fonu.
- Noklikšķiniet uz trīs punktu pogas rīkjoslā, lai atvērtu izvēlni un atlasītu Iestatīt kā > Iestatīt kā fonu.
- Lietotne Fotoattēli iestatīs attēlu kā darbvirsmas fonu.
Turklāt, ja jums ir aktivizēts Windows fotoattēlu skatītājs, tas arī ļaus mainīt darbvirsmas fonu.
Vienkārši atveriet attēlu Windows fotoattēlu skatītājs, ar peles labo pogu noklikšķiniet uz tā un atlasiet "Iestatīt kā darbvirsmas fonu" no izvēlnes.
Microsoft Paint ir vēl viena iespēja izmantot neaktivizētā sistēmā.
Mainiet darbvirsmas fonu operētājsistēmā Windows 11 bez aktivizēšanas, izmantojot programmu Paint
- Atveriet programmu Microsoft Paint (
mspaint.exe). - Tagad noklikšķiniet Fails > Atvērt (Ctrl + O) un atlasiet attēlu, kuru vēlaties lietot kā fonu.
- Atkal, sadaļā Fails izvēlnē atlasiet Iestatīt kā darbvirsmas fonu.
- Izvēlieties attēla pozīciju, piem. Aizpildiet vai Centrs savam attēlam darbvirsmā.
Tu esi pabeidzis.
Visbeidzot, pēdējā metode, ko varat izmantot, ir klasiskā personalizācijas paneļa dialoglodziņš "Darbvirsmas fons". Tas arī ļauj mainīt fona attēlu, iepriekš neaktivizējot OS.
Klasiskā personalizācijas metode
Varat arī izmantot klasisko dialoglodziņu "Darbvirsmas fons", kas ir daļa no klasiskās opcijas "Personalizēšana". Vadības panelis. Lai gan Microsoft ir noņēmis pēdējo no mantotā vadības paneļa, visa tā funkcionalitāte paliek neskarta, jo tā ir tikai paslēpta no lietotāja.
Klasiskais dialoglodziņš atbalsta vieglu darbvirsmas fona tapetes maiņu, neaktivizējot sistēmu Windows. Lai mainītu darbvirsmas fonu operētājsistēmā Windows 11, izmantojot dialoglodziņu "Darbvirsmas fons", rīkojieties šādi.
Nospiediet Uzvarēt + R lai atvērtu dialoglodziņu Palaist, un ierakstiet šādu komandu: apvalks{ED834ED6-4B5A-4bfe-8F11-A626DCB6A921} -Microsoft. Personalizēšana\lapas tapetes. Sist Ievadiet.
Tagad izvēlieties vienu no pieejamajiem attēliem, ko izmantot kā darbvirsmas fonu.
Varat arī pārlūkot pielāgotu attēlu, kas saglabāts jūsu diskā, izmantojot Pārlūkot... pogu.
Visbeidzot mainiet attēla izvietojuma opcijas, izmantojot Attēla pozīcija opciju.
Gatavs! Tas ir vairāk nekā pietiekami, lai mainītu darbvirsmā redzamo attēlu, pat ja neaktivizējāt sistēmu Windows 11.