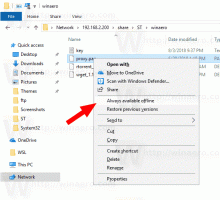Kā iespējot izstrādātāja režīmu operētājsistēmā Windows 11
Šajā rakstā tiks parādīts, kā iespējot izstrādātāja režīmu operētājsistēmā Windows 11. Bet pirms sākat, mums jāpiemin, ka parastajiem lietotājiem nevajadzētu uztraukties ar izstrādātāja režīmu savos datoros. Operētājsistēmā Windows 11 ir iespējams instalēt programmas no jebkura avota, ne tikai no Microsoft veikala.
Reklāma
Tomēr, ja esat izstrādātājs (iesācējs vai profesionālis), izstrādātāja režīms ir obligāta funkcija datorā ar operētājsistēmu Windows 11. Turklāt, instalējot eksotisku programmatūru, iespējams, būs nepieciešams izstrādātāja režīms.
Izstrādātāja režīmu operētājsistēmā Windows 11 var ieslēgt tikai tad, ja jūsu kontā ir Administratora privilēģijas. Ņemiet vērā arī to, ka izstrādātāja režīms ir SKU agnostisks, kas nozīmē, ka tas ir pieejams jebkurā Windows 11 versijā, ne tikai Pro vai Enterprise.
Lietotne Iestatījumi ir vienkāršākais un ātrākais veids, kā iespējot izstrādātāja režīmu operētājsistēmā Windows 11. Lūk, kā to izdarīt.
Iespējojiet izstrādātāja režīmu operētājsistēmā Windows 11
- Nospiediet Uzvarēt + es lai atvērtu Iestatījumi lietotne. Varat arī ar peles labo pogu noklikšķināt uz Sākt izvēlnes pogu un atlasiet Iestatījumi.
- Dodieties uz Privātums un drošība sadaļu un noklikšķiniet uz Izstrādātājiem.

- Atrodi Izstrādātāja režīms sadaļu un ieslēdziet "Instalējiet programmas no jebkura avota" variants.

- Apstipriniet darbību, noklikšķinot Jā.

Tas ir viss. Izstrādātāja režīms operētājsistēmā Windows 11 tagad ir gatavs visām jūsu vajadzībām izstrādātāju lietas.
Iespējojiet izstrādātāja režīmu, izmantojot grupas politiku
Šī sadaļa ir paredzēta Windows 11 Professional, Enterprise vai Education lietotājiem, jo tajā ir iekļauta Vietējās grupas politikas redaktors nav pieejams operētājsistēmā Windows 11 Home.
Padoms: varat pārbaudīt savu Windows SKU, nospiežot Uzvarēt + R un ieejot uzvarētājs komandu.
Svarīgs: pēc izstrādātāja režīma iespējošanas operētājsistēmā Windows 11, izmantojot Vietējās grupas politikas redaktors, jūs pamanīsit mulsinošu ziņojumu lietotnē Iestatījumi. Tajā būs teikts, ka jūsu organizācija pārvalda dažus iestatījumus. Tas ir pēc dizaina.
Lai iespējotu izstrādātāja režīmu operētājsistēmā Windows 11 ar grupas politiku, rīkojieties šādi.
- Nospiediet Uzvarēt + R un ievadiet gpedit.msc.
- Iet uz Datora konfigurācija > Administratīvās veidnes > Windows komponenti > Lietotņu pakotnes izvietošana.
- Klikšķis "Ļauj izstrādāt Windows veikala programmas."

- Mainīt noklusējuma vērtību no "Nav konfigurēts"uz "Iespējots" ja vēlaties ieslēgt izstrādātāja režīmu operētājsistēmā Windows 11.

- Izvēlieties "Invalīds" lai neļautu citiem cilvēkiem iespējot izstrādātāja režīmu.
- Klikšķis labi lai saglabātu izmaiņas.
Lai atspējotu izstrādātāja režīmu operētājsistēmā Windows 11, atkārtojiet iepriekš minētās darbības un atlasiet "Nav konfigurēts."
Izmantojot reģistra redaktoru
Visbeidzot, varat ieslēgt izstrādātāja režīmu operētājsistēmā Windows 11, izmantojot Reģistra redaktors. Tas novedīs arī pie ziņojuma par organizāciju, kas pārvalda dažus iestatījumus jūsu datorā.
Lai reģistrā iespējotu Windows 11 izstrādātāja režīmu, rīkojieties šādi.
- Nospiediet Uzvarēt + R un ievadiet
regeditkomandu. Tas darbosies jebkurā Windows 11 izdevumā. - Iet uz
HKLM\Software\Policies\Microsoft\Windows\Appx. Kopējiet ceļu un ielīmējiet to reģistra redaktora adreses joslā. - Ar peles labo pogu noklikšķiniet jebkurā vietā loga labajā pusē un atlasiet Jauns > DWORD vērtība (32 bitu).

- Pārdēvējiet vērtību uz AllowDevelopmentWithout DevLicense.
- Atveriet vērtību un mainiet tās datus no 0 uz 1.

Ņemiet vērā, ka, iespējojot izstrādātāja režīmu, izmantojot reģistra redaktoru, tiek atspējota pārslēgšana lietotnē Iestatījumi. Lai atspējotu izstrādātāja režīmu, atgriezieties reģistra redaktorā un izdzēsiet AllowDevelopmentWithout DevLicense vērtību. Varat arī mainīt tā vērtības datus uz 0 lai izslēgtu izstrādātāja režīmu un neļautu citiem to iespējot lietotnē Iestatījumi.
Gatavi lietošanai faili
Iepriekš aprakstīto procedūru var automatizēt, izmantojot lietošanai gatavus reģistra failus. Viņi veiks visas nepieciešamās izmaiņas jūsu vietā, neriskējot sabojāt jūsu sistēmas reģistru.
- Lejupielādējiet REG failus ZIP arhīvā izmantojot šo saiti.
- Izvelciet failus uz jebkuru mapi, kas jums patīk.
- Atveriet
Iespējot izstrādātāja režīmu operētājsistēmā Windows 11.regun apstipriniet izmaiņas reģistrā. - Lai atspējotu izstrādātāja režīmu, atveriet
Atspējot izstrādātāja režīmu operētājsistēmā Windows 11.regfailu. - Visbeidzot, lietotnē Iestatījumi varat bloķēt izstrādātāja režīmu. Lai to izdarītu, izmantojiet
Bloķēt izstrādātāja režīmu operētājsistēmā Windows 11.regfailu.
Tas ir viss. Tagad jūs zināt, kā iespējot vai atspējot izstrādātāja režīmu sistēmā Windows 11.