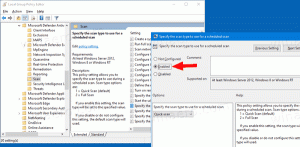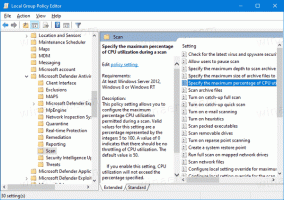Kā atspējot ugunsmūri operētājsistēmā Windows 11
Noteiktās situācijās var būt nepieciešams atspējot ugunsmūri operētājsistēmā Windows 11, piemēram, lai novērstu tīkla savienojuma problēmas kādam lokālam vai attālam pakalpojumam vai lietotnei. Šim uzdevumam operētājsistēma piedāvā vairākas iespējas, tostarp GUI un dažas konsoles komandas. Ir arī iespēja atspējot ugunsmūri, izmantojot grupas politiku.
Kopš Windows XP SP1 dienām, Microsoft Windows ietver iebūvētu ugunsmūri. Operētājsistēmā Windows 11 tā ir daļa no Windows drošības programmas, un to sauc par Microsoft Defender ugunsmūri.
Defender ugunsmūris nodrošina būtiskas filtrēšanas iespējas. Tā pamatā ir trīs profili, no kuriem katrs atbilst tīkla veidam. Izmantojot tos, varat atļaut vai liegt konkrētu tīkla pakalpojumu darbību privātajos, publiskajos un domēna tīklos.
Ātriem uzdevumiem, piemēram, ugunsmūra iespējošana vai atspējošana vai pamatnoteikumu konfigurēšana, Windows drošība ietver vienkāršu lietotāja interfeisu. Pieredzējušiem lietotājiem, kuriem nepieciešami uzlaboti filtrēšanas noteikumi, ir pieejams arī Windows ugunsmūris
ar uzlaboto drošību" pievienojumprogramma. Visbeidzot, ir grupas politikas opcijas, lai mainītu dažus ugunsmūra iestatījumus.Atspējojiet ugunsmūri operētājsistēmā Windows 11
Ir piecas metodes, kā izslēgt Defender ugunsmūri operētājsistēmā Windows 11. Varat izmantot Windows drošību, klasisko vadības paneli, komandu uzvedni, PowerShell, grupas politiku un tai atbilstošos reģistra uzlabojumus. Šajā rakstā mēs detalizēti apskatīsim visas šīs metodes.
Atspējojiet ugunsmūri, izmantojot Windows drošību
- Labajā uzdevumjoslas stūrī noklikšķiniet uz Windows drošības ikonas.
- Lietotāja saskarnē noklikšķiniet uz Ugunsmūris un tīkla aizsardzība sadaļā.
- Nākamajā lapā noklikšķiniet uz Domēna tīkls, Privāts tīkls, vai Publiskais tīkls atrašanās vietas veids, kuram vēlaties atspējot ugunsmūri. Jūsu pašreizējam tīkla atrašanās vietas veidam ir (aktīvs) vārda pievienošana.
- Visbeidzot noklikšķiniet uz Microsoft Defender ugunsmūris pārslēgt opciju un apstipriniet UAC uzvedni.
- Atkārtojiet 3.–4. darbību katram tīkla profilam, kuram vēlaties atspējot ugunsmūri.
Windows 11 ugunsmūris tagad ir atspējots. Varat to jebkurā brīdī atkārtoti iespējot, izmantojot to pašu opciju Windows drošībā.
Alternatīvi varat izmantot klasiskais vadības panelis. Tas joprojām saglabā iespējas izslēgt un ieslēgt Windows ugunsmūri.
Vadības panelī izslēdziet Defender ugunsmūri
- Nospiediet Uzvarēt + R uz tastatūras un ierakstiet
kontrolelodziņā Run; sist Ievadiet lai atvērtu vadības paneli. - Pārslēgties no Kategorija skats uz jebkuru Lielas ikonas vai Mazas ikonasun noklikšķiniet uz Windows Defender ugunsmūris ikonu.
- Tagad kreisajā pusē noklikšķiniet uz Ieslēdziet vai izslēdziet Windows Defender ugunsmūri saite.
- Visbeidzot paplašiniet vajadzīgo profilu, piem. Privāts tīkls, Publiskais tīkls, vai Domēna tīkls (ja pieejams) un atlasiet Izslēdziet Windows Defender ugunsmūri.
- Noklikšķiniet uz labi pogu, lai lietotu izmaiņas.
Tu esi pabeidzis! Varat to jebkurā brīdī atkārtoti iespējot, atlasot Ieslēdziet Windows Defender ugunsmūri opciju.
Papildus divām iepriekš minētajām opcijām ir arī konsoles rīki, lai pārvaldītu ugunsmūra funkciju operētājsistēmā Windows 11. Tu vari izmantot netshun dažas PowerShell komandas.
Komandu uzvednē izslēdziet Windows ugunsmūri
Lai atspējotu ugunsmūri operētājsistēmā Windows 11 no komandu uzvedne, rīkojieties šādi.
- Nospiediet Uzvarēt + X un atlasiet Windows terminālis (administrators).
- Ja vēl nav, pārslēdziet to uz komandu uzvedni no izvēlnes vai ar Ctrl + Shift + 2 īsceļu.
- Tagad atkarībā no tīkla savienojuma veida ierakstiet vienu no šīm komandām.
Visiem tīkla profiliem
- Ierakstiet un palaidiet
netsh advfirewall izslēdza visu profilu stāvoklikomanda, lai vienlaikus atspējotu ugunsmūri visiem tīkla veidiem. - Pretēja komanda, lai to atkārtoti iespējotu, ir
netsh advfirewall iestatīja allprofiles stāvokli.
Pašreizējam tīkla profilam
- Varat izmantot šo komandu, lai to atspējotu aktīvajam tīkla profilam:
netsh advfirewall izslēdza pašreizējo profila stāvokli. - Atcelšanas komanda ir
netsh advfirewall iestatīja pašreizējo profila stāvokli.
Atspējot ugunsmūri privātajam tīklam
Uz atspējot ugunsmūri privātā tīkla profilam, palaidiet netsh advfirewall izslēdza privātā profila stāvoklikomandu.
Uz iespējot ugunsmūris, palaidiet komandu netsh advfirewall iestatīja privātā profila stāvokli.
Izslēdziet publiskā tīkla ugunsmūri
Uz atspējot ugunsmūris publiskajam tīklam, palaidiet netsh advfirewall izslēdza publiskā profila stāvoklikomandu.
Atcelšanas komanda uz iespējot ugunsmūris ir netsh advfirewall iestatīja publiskā profila stāvokli.
Domēna tīkla komandas
Visbeidzot, ja jūsu dators atrodas domēnā, domēna tīkla profilam varat izmantot šādas komandas.
- netsh advfirewall iestatīja domēna profila stāvokli izslēgts (izslēgt ugunsmūris)
- netsh advfirewall iestatīja domēna profila stāvokli (ieslēdz ugunsmūris)
Visbeidzot, PowerShell operētājsistēmā Windows 11, tostarp dažas komandas, lai atspējotu Defender ugunsmūri. Ja sistēmas uzturēšanai dodat priekšroku PowerShell, varat izmantot tālāk norādītās cmdlet.
Izslēdziet Defender ugunsmūri operētājsistēmā Windows 11, izmantojot PowerShell
- Ar peles labo pogu noklikšķiniet uz pogas Sākt un atlasiet Windows terminālis (administrators).
- Pārliecinieties, vai tas atveras PowerShell; pretējā gadījumā pārslēdzieties uz to (Ctrl + Shift + 1).
- Lai atspējotu ugunsmūri sistēmā Windows 11 visiem profiliem, palaidiet komandu
Set-NetFirewallProfile — Enabled False. Atcelšanas komanda irSet-NetFirewallProfile -Enabled True. - Lai izslēgtu ugunsmūri noteiktam tīkla profila tipam, palaidiet komandu
Set-NetFirewallProfile -Profils <NetworkProfileType> -Iespējots Nepatiesi. Aizstājējs ar vienu no šīm vērtībām:- Privāts - lai to atspējotu privātā tīkla profilam.
- Publisks - atspējot ugunsmūri publiskajam tīklam.
- Domēns - atspējojiet ugunsmūri domēna tīklam, ja jūsu dators atrodas domēnā.
- Līdzīgi ir atsaukšanas komanda
Set-NetFirewallProfile -Profile.-Iespējots Taisnība
Tagad apskatīsim, kā atspējot Microsoft Defender ugunsmūri, izmantojot grupas politiku. Šīs metodes galvenā atšķirība ir tā, ka tā darbojas kā ierobežojums. Pēc grupas politikas konfigurēšanas lietotāji vairs nevarēs manuāli atspējot vai iespējot ugunsmūri, kamēr neizslēgsit politiku.
Windows 11 Pro, Education un Enterprise izdevumu lietotāji var izmantot Vietējās grupas politikas redaktors lietotne. Lai gan lietotne nav pieejama operētājsistēmā Windows 11 Home, jebkurā OS izdevumā varat veikt reģistra uzlabojumus. Kniebiens darbojas tāpat kā grupas politika.
Atspējojiet ugunsmūri operētājsistēmā Windows 11, izmantojot grupas politiku
- Nospiediet Uzvarēt + R un tips
gpedit.msclodziņā Palaist, lai atvērtu vietējās grupas politikas redaktoru. - Kreisajā pusē dodieties uz Datora konfigurācija> Administratīvās veidnes> Tīkls> Tīkla savienojumi> Windows Defender ugunsmūris> Standarta profils.
- Labajā rūtī veiciet dubultklikšķi uz politikas ar nosaukumu Windows Defender ugunsmūris: aizsargājiet visus tīkla savienojumus.
- Izvēlieties Atspējots lai izslēgtu ugunsmūri visiem privāto un publisko tīklu profiliem. Klikšķiniet uz Pieteikties un labi.
- Lai atspējotu ugunsmūri domēna tīkla profilam, atveriet Datora konfigurācija> Administratīvās veidnes> Tīkls> Tīkla savienojumi> Windows Defender ugunsmūris> Domēna profils.
- Līdzīgi veiciet dubultklikšķi uz Windows Defender ugunsmūris: aizsargājiet visus tīkla savienojumus opciju un iestatiet to uz Atspējots.
Tu esi pabeidzis! Jūs tikko atspējojāt Windows 11 ugunsmūri, tāpēc datoru lietotāji nevarēs to atkārtoti iespējot. Atbilstošās opcijas Windows drošības un vadības panelī būs pelēkā krāsā.
Lai atsauktu ierobežojumu, iestatiet Windows Defender ugunsmūris: aizsargājiet visus tīkla savienojumus politiku uz Nav konfigurēts saskaņā Datora konfigurācija> Administratīvās veidnes> Tīkls> Tīkla savienojumi> Windows Defender ugunsmūris sadaļu zem abiem Standarta profils un Domēna profils mapes.
Visbeidzot, apskatīsim pēdējo iespēju, kas ir reģistra kniebiens. Tā ir funkcionējoša alternatīva trūkstošajai grupas politikas redaktora lietotnei operētājsistēmā Windows 11 Home.
Reģistra pielāgošana, lai atspējotu ugunsmūri operētājsistēmā Windows 11
- Nospiediet Uzvarēt + R un tips
regedit, pēc tam nospiediet taustiņu Enter, lai palaistu Reģistra redaktors. - Dodieties uz
HKEY_LOCAL_MACHINE\SOFTWARE\Policies\Microsofttaustiņu. Varat vienkārši nokopēt šo ceļu un ielīmēt to regedit adreses joslā. - Ar peles labo pogu noklikšķiniet uz Microsoft taustiņu un izvēlnē atlasiet jaunu > taustiņu. Nosauciet to kā Windows ugunsmūris.
- Tagad ar peles labo pogu noklikšķiniet Windows ugunsmūris un izveidojiet jaunu atslēgu ar nosaukumu Standarta profils.
- Visbeidzot, ar peles labo pogu noklikšķiniet uz StandardProfile un atlasiet Jauns > DWORD (32 bitu) vērtība.
- Pārdēvējiet jauno vērtību uz Iespējot ugunsmūri un atstājiet tā vērtības datus kā 0 (nulle).
Gatavs! Tas atspējos ugunsmūri gan publiskajiem, gan privātajiem tīkliem.
Ja tas ir jāatspējo domēna profilam, jums ir jāizveido tā pati DWORD vērtība, bet citā vietā.
Reģistrā izslēdziet ugunsmūri domēna savienojumam
- Lai domēna savienojumam atspējotu ugunsmūri, ar peles labo pogu noklikšķiniet uz
HKEY_LOCAL_MACHINE\SOFTWARE\Policies\Microsoft\WindowsFirewallsadaļu un atlasiet Jauns > Atslēga. - Nosauciet jauno atslēgu kā Domēna profils.
- Pa labi no Domēna profils taustiņu, ar peles labo pogu noklikšķiniet uz tukšās vietas un atlasiet Jauns > DWORD (32 bitu) vērtība.
- Nosauciet jauno vērtību kā Iespējot ugunsmūri un atstājiet tā vērtības datus kā 0 (nulle).
Gatavs! Jums var būt nepieciešams restartējiet Windows 11 lai pilnībā atspējotu ugunsmūri un piemērotu politikas.
Lai ietaupītu jūsu laiku, esmu sagatavojis lietošanai gatavus reģistra failus.
Lejupielādēt REG failus
Noklikšķiniet šeit lai lejupielādētu REG failus ZIP arhīvā. Izvelciet to uz jebkuru mapi pēc jūsu izvēles.
Tagad veiciet dubultklikšķi uz tālāk norādītajiem failiem, lai atspējotu Windows ugunsmūri.
- Atspējot ugunsmūri privātajiem un publiskajiem tīkliem.reg - atspējo ugunsmūri gan publiskajiem, gan privātajiem savienojumiem.
- Atspējot ugunsmūri domēnam networks.reg - tas pats datoriem, kas savienoti ar domēnu.
- Iespējot ugunsmūri — atjaunot defaults.reg - šis ir atsaukšanas kniebiens.
Tieši tā.