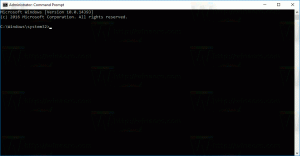Kā pilnībā noņemt printera draiveri operētājsistēmā Windows 11
Šis raksts palīdzēs jums uzzināt, kā pilnībā noņemt printera draiveri operētājsistēmā Windows 11. Mūsdienu datori ar iebūvētu operētājsistēmu Windows 11 un 10 ir stabilas un uzticamas ierīces, kas ļauj paveikt darbu vairāk nekā miljardam cilvēku visā pasaulē. Tas nav tas, ko jūs varat teikt par printeriem.
Reklāma
Kaut kā šīs ierīces joprojām ir pastāvīgs galvassāpju avots daudziem lietotājiem. Izmisīgi cenšoties salabot bojātu printeri, lietotājs var vēlēties noņemt printera draiveri.
Citi nevēlas paturēt tuvumā to printeru draiverus, kurus viņi vairs neizmanto. Tas galvenokārt attiecas uz lietotājiem, kuriem pieder datori ar mazākiem diskdziņiem.
Neatkarīgi no jūsu argumentācijas ir norādīts, kā izdzēst printera draiveri.
Pilnībā noņemiet printera draiveri operētājsistēmā Windows 11
Lai noņemtu printera draiveri operētājsistēmā Windows 11, rīkojieties šādi.
- Sāciet ar nospiešanu Uzvarēt + es lai palaistu Iestatījumi lietotne. Varat arī ar peles labo pogu noklikšķināt uz Sākt pogu un atlasiet Iestatījumi.

- Dodieties uz Bluetooth un ierīces sadaļā.
- Klikšķis Printeri un skeneri.

- Atlasiet printeri, kura draiveri vēlaties dzēst operētājsistēmā Windows 11.
- Noklikšķiniet uz Noņemt pogu un atlasiet Jā. Pēc tam Windows atinstalēs printeri un visus saistītos draiverus.

Tu esi pabeidzis.
Piezīme. Iespējams, nākamreiz pievienojot izdzēsto printeri, būs atkārtoti jāinstalē noņemtais draiveris.
Izmantojot klasisko vadības paneli
The klasiskais vadības panelis ir vēl viens veids, kā noņemt printera draiveri operētājsistēmā Windows 11. Lūk, kā:
- Atveriet Sākt izvēlni un atlasiet Visas lietotnes.

- Ritiniet uz leju programmu sarakstā un atveriet Windows rīki.

- Atvērt Drukas pārvaldība iekš Windows rīki logs.

- Paplašiniet Pielāgoti filtri opciju un noklikšķiniet uz Visi draiveri.
- Ar peles labo pogu noklikšķiniet uz draivera, kuru vēlaties atinstalēt, loga centrā.
- Klikšķis Noņemiet draivera paketi un apstipriniet darbību.

Gatavs!
Padoms. Varat tieši atvērt Drukas pārvaldība pievienojumprogramma, izmantojot Uzvarēt + R īsinājumtaustiņi un printmanagement.msc komandu dialoglodziņā Palaist. Jūs varat atrast vairāk šādu komandu šeit.
Un tas ir veids, kā izdzēst printera draiveri operētājsistēmā Windows 11. Ir arī vērts atzīmēt, ka pirms tikko noņemtā draivera atkārtotas instalēšanas labāk restartējiet datoru.