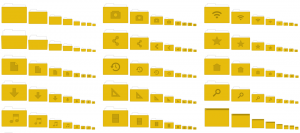Kā iespējot HDR operētājsistēmā Windows 11
Šajā ziņojumā mēs redzēsim, kā pārbaudīt HDR atbalstu un kā iespējot HDR operētājsistēmā Windows 11. HDR jeb augsts dinamiskais diapazons ir ekrāna tehnoloģija, kas ļauj displejam parādīt vairāk detaļu īpaši spilgtās un tumšās ainās. Turklāt tas ievērojami paaugstina maksimālo spilgtumu spēlēs vai filmās, lai iegūtu aizraujošāku pieredzi. Ar HDR saderīgi monitori un televizori var arī atveidot bagātīgākas un kontrastējošākas krāsas.
Reklāma
Windows 11 atbalsta ar HDR saderīgus monitorus un televizorus. Turklāt operētājsistēma piedāvā papildu HDR specifiskas funkcijas, lai uzlabotu jūsu spēļu pieredzi.
Mazāk pieredzējuši lietotāji var uzreiz nepamanīt, vai monitors vai televizors atbalsta HDR. Tātad, šajā rakstā tiks detalizēti parādīts, kā noskaidrot, vai jūsu ierīce atbalsta HDR.
Sistēmai Windows 11 ir īpaša HDR iestatījumu sadaļa Windows iestatījumu lietotnē. Tas ļauj uzzināt, vai jūsu klēpjdators vai monitors atbalsta HDR.
Pirms sākam, ir vērts pieminēt, ka HDR nav tikai programmatūras funkcija, ko varat pievienot jebkuram datoram, izmantojot draivera atjauninājumus. Lai iespējotu HDR operētājsistēmā Windows 11, jums ir nepieciešams a saderīgs monitors un nesens draiveris no AMD, Nvidia vai Intel.
Pārbaudiet HDR atbalstu operētājsistēmā Windows 11
Lai pārbaudītu HDR atbalstu operētājsistēmā Windows 11, rīkojieties šādi.
- Nospiediet Uzvarēt + es lai palaistu Iestatījumi lietotne. Vai arī ar peles labo pogu noklikšķiniet uz Sākt izvēlnes pogu un atlasiet Iestatījumi.
- Dodieties uz Sistēma > Displejs lappuse.

- Atrodi Spilgtums un kontrole sadaļu un noklikšķiniet uz HDR.

- Ja jums ir vairāk nekā viens monitors, atlasiet vajadzīgo no "Izvēlieties displeju, lai skatītu vai mainītu tā iestatījumus" izvēlnes saraksts.
- Ja atlasītais monitors atbalsta HDR, tas tiks parādīts Atbalstīts blakus Atskaņojiet straumētu HDR video un Izmantojiet HDR.

Tu esi pabeidzis. Tādā veidā jūs varat pārbaudīt HDR atbalstu operētājsistēmā Windows 11.
Ņemiet vērā, ka HDR satura atskaņošana ar HDR saderīgā klēpjdatorā vai planšetdatorā var ievērojami izlādēt akumulatoru. HDR izmanto ievērojami lielāku maksimālo spilgtumu, kā rezultātā jūsu klēpjdators vai galds patērē vairāk enerģijas.
Dažas ierīces atspējo HDR, lai saglabātu uzlādi. Noteikti pārbaudiet akumulatora taupīšanas iestatījumus, lai ļautu datoram izmantot HDR, strādājot no akumulatora.
Tagad apskatīsim, kā iespējot vai atspējot HDR operētājsistēmā Windows 11.
Iespējojiet HDR operētājsistēmā Windows 11
Varat izmantot Windows 11 iestatījumus, Xbox spēļu joslu un īsinājumtaustiņus, lai iespējotu HDR operētājsistēmā Windows 11. Sīkāk apskatīsim katru no metodēm.
Iespējojiet HDR Windows 11 iestatījumos
Lai iestatījumos iespējotu HDR, rīkojieties šādi.
- Ar peles labo pogu noklikšķiniet uz darbvirsmas un atlasiet Displeja iestatījumi no izvēlnes.

- Sadaļā Windows iestatījumi, uz Displejs lapu, ritiniet uz leju, lai atrastu Izmantojiet HDR pārslēgšanas slēdzis.
- Ieslēdziet Izmantojiet HDR opciju.

- Lai piekļūtu papildu HDR opcijām, noklikšķiniet uz mazās bultiņas blakus pārslēgšanas slēdzim. Tur jūs varat pielāgot vairāk iestatījumu, piem. iespējot HDR video straumēm.

Gatavs!
Ir vēl dažas iespējas, lai ieslēgtu HDR operētājsistēmā Windows 11. Viens no tiem ir īpašs īsinājumtaustiņš.
Iespējojiet HDR, izmantojot īsinājumtaustiņus
Lai iespējotu HDR, nospiediet Uzvarēt + Alt + B. Ekrāns uz brīdi mirgos, un tiks iespējota HDR funkcija. Nospiežot to pašu karsto taustiņu, HDR tiks atspējots.

Kā redzat ekrānuzņēmumā, saīsni ievieš Xbox Game Bar lietotne.
Tas, iespējams, ir ērtākais veids, kā iespējot HDR funkciju. Turklāt varat izmantot lietotni Xbox Game Bar. Ja jūsu aparatūra atbalsta HDR, varat to iespējot spēļu joslas iestatījumos.
Xbox Game Bar iestatījumos ieslēdziet HDR
- Nospiediet Uzvarēt + G lai atvērtu Xbox spēļu joslu.
- Noklikšķiniet uz Iestatījumi pogu ar rīks ikonu.

- Iekš Iestatījumi dialoglodziņā noklikšķiniet uz Spēļu funkcijas cilne kreisajā pusē.
- Ieslēdziet Izmantojiet HDR ar saderīgu displeju opciju.

Jūs esat veiksmīgi iespējojis HDR.
Runājot par spēlēm, varat arī iespējot Auto HDR funkcija, lai uzlabotu attēla kvalitāti spēlēm, kuras sākotnēji bija paredzētas SDR. Lai gan mūsdienu spēles pēc noklusējuma tiek veidotas ar HDR, ir daudz klasisku, stilīgu spēļu, kas ir tikai SDR. Automātiskā HDR funkcija ir jaunākais Windows papildinājums, kas ievērojami uzlabo attēla kvalitāti, iespējojot HDR šādām spēlēm.
Iespējojiet automātisko HDR operētājsistēmā Windows 11
Lai iespējotu automātiskās HDR funkciju operētājsistēmā Windows 11, rīkojieties šādi.
- Ar peles labo pogu noklikšķiniet uz Sākt pogu un atlasiet Iestatījumi no izvēlnes.

- Virzieties līdz Sistēma > Displejs.
- Pārliecinieties, ka Izmantojiet HDR opcija ir iespējota. Noklikšķiniet uz mazās labās bultiņas blakus tās pārslēgšanas opcijai.
- Nākamajā lapā ieslēdziet Auto HDR opciju.

Tu esi pabeidzis.
Automātiskais HDR tagad ir iespējots. Tagad tas automātiski uzlabos video attēlu, spēlējot saderīgu spēli operētājsistēmā Windows 11.
Visbeidzot, varat izmantot Xbox spēļu joslu, lai iespējotu automātisko HDR.
Iespējojiet automātisko HDR, izmantojot Xbox spēļu joslu
- Palaidiet lietotni Xbox Game Bar (Uzvarēt + G).
- Noklikšķiniet uz pogas Iestatījumi galvenajā joslā.
- Kreisajā pusē atlasiet Spēļu funkcijas.
- Labajā rūtī ieslēdziet (atzīmējiet) Izmantojiet automātisko HDR ar atbalstītajām spēlēm opciju.

Tas viss ir par HDR funkcijas iespējošanu operētājsistēmā Windows 11.