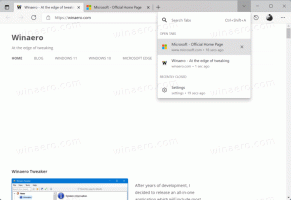Kā mainīt ekrāna izšķirtspēju operētājsistēmā Windows 11
Lūk, kā varat mainīt ekrāna izšķirtspēju operētājsistēmā Windows 11, izmantojot dažādas metodes. Ekrāna izšķirtspējas maiņa ļaus izmantot monitoru ar optimāliem iestatījumiem, lai nodrošinātu skaidru un asu attēlu.
Reklāma
Ņemiet vērā, ka pieejamā ekrāna izšķirtspēja ir atkarīga no jūsu GPU (mazāk jaudīgas grafiskās kartes neatbalsta augstu ekrāna izšķirtspēju) un monitora. Varat iestatīt zemāku par atbalstīto ekrāna izšķirtspēju, taču nevar iestatīt augstāku par sākotnējo izšķirtspēju.
Piemēram, neiespējojiet 4K FullHD monitorā. Tehniski ir iespējams iestatīt augstāku izšķirtspēju, taču tas nedos vajadzīgo rezultātu.
Mainiet ekrāna izšķirtspēju operētājsistēmā Windows 11
Lai pielāgotu ekrāna izšķirtspēju, varat izmantot lietotni Iestatījumi, vadības paneli, sava GPU ražotāja programmas un trešo pušu rīkus. Apskatīsim visas šīs metodes sīkāk. Mēs sāksim ar lietotni Iestatījumi.
Mainiet ekrāna izšķirtspēju, izmantojot lietotni Iestatījumi
Lai mainītu ekrāna izšķirtspēju operētājsistēmā Windows 11, rīkojieties šādi.
- Ar peles labo pogu noklikšķiniet uz izvēlnes Sākt pogas un atlasiet Iestatījumi. Alternatīvi nospiediet Uzvarēt + es lai atvērtu Iestatījumi lietotne.
- Atveriet Sistēma sadaļu un noklikšķiniet uz Displejs.

- Ritiniet uz leju un atrodiet Mērogs un izkārtojums sadaļā.
- Izvēlieties jaunu displeja izšķirtspēju Displeja izšķirtspēja izvēlnes saraksts.

- Noklikšķiniet uz Saglabājiet izmaiņas pogu, lai saglabātu jauno ekrāna izšķirtspēju. Ja jums nepatīk, kā tas izskatās, noklikšķiniet uz pogas Atgriezt.
Tu esi pabeidzis!
Piezīme: Windows 11 automātiski atjaunos izmaiņas pēc 15 sekunžu neaktivitātes. Tā ir droša sistēma gadījumiem, kad lietotājs iestata nepareizu ekrāna izšķirtspēju, kas izslēdz lietotāja interfeisa elementus ārpus ekrāna.
Padoms: Pārliecinieties, vai datorā esat instalējis GPU draiveri. Trūkstošs vai nepareizs GPU draiveris ir vispopulārākais iemesls, kāpēc lietotāji nevar iegūt sākotnējo displeja izšķirtspēju operētājsistēmā Windows 11.
Vēl viens veids, kā mainīt displeja izšķirtspēju operētājsistēmā Windows 11, ir klasiskā vadības paneļa izmantošana.
Mainiet ekrāna izšķirtspēju operētājsistēmā Windows 11 sadaļā Displeja adaptera rekvizīti
- Palaidiet Windows iestatījumu lietotni, nospiežot Uzvarēt + es īsceļu.
- Iet uz Sistēma > Displejs.
- Ritiniet uz leju un noklikšķiniet uz Uzlabots displejs pogu.

- Noklikšķiniet uz Displeja adaptera īpašības saite. Padoms. Ja izmantojat vairāk nekā vienu monitoru, loga augšdaļā esošajā nolaižamajā sarakstā atlasiet vajadzīgo monitoru.

- Windows tiks atvērts logs ar jūsu GPU rekvizītiem no klasiskā vadības paneļa. Noklikšķiniet uz Uzskaitiet visus režīmus pogu.

- Nākamajā dialoglodziņā atlasiet jaunu izšķirtspēju. Ņemiet vērā, ka Windows vairākas reizes uzskaita vienu izšķirtspēju ar dažādiem atsvaidzes intensitātes rādītājiem. Pārliecinieties, ka esat izvēlējies pareizo.

- Noklikšķiniet uz Labi, lai saglabātu izmaiņas.
Gatavs!
Visbeidzot, varat mainīt ekrāna izšķirtspēju operētājsistēmā Windows 11, izmantojot vadības paneļus no jūsu GPU ražotājiem, piemēram, AMD, Nvidia un Intel. Mums jāņem vērā, ka jums, iespējams, nevajadzētu apgrūtināt ekrāna izšķirtspējas maiņu, izmantojot tālāk norādītās metodes, ja vien nevēlaties izveidot pielāgotu izšķirtspēju vai sajaukt ar papildu ekrāna iestatījumiem.
Lūk, kā izvēlēties jaunu ekrāna izšķirtspēju operētājsistēmā Windows 11, izmantojot AMD Radeon programmatūru.
Pielāgojiet ekrāna izšķirtspēju, izmantojot AMD Radeon programmatūru
- Atvērt Radeon programmatūra un dodieties uz Displejs cilne.

- Ja izmantojat vairāk nekā vienu monitoru, atlasiet to, kas jums nepieciešams.
- Atrodi Pielāgotas izšķirtspējas sadaļu un izvērsiet to.
- Noklikšķiniet uz Izlasiet un pieņemiet EULA.
- Noklikšķiniet uz Izveidot jaunu pogu.
- Iestatiet jaunu displeja izšķirtspēju, izmantojot ievades laukus “Izšķirtspēja (Px)”. Ja nesaprotat visu pārējo parametru nozīmi, atstājiet tos tādus, kādi tie ir (un, iespējams, jums ir jāatgriežas pie iepriekšējām divām šī raksta daļām).
- Klikšķis Izveidot.

Izmantojot Intel vadības paneļa programmu
- Palaist Intel vadības panelis un noklikšķiniet uz pogas ar monitora taisnstūri.

- Noklikšķiniet uz pogas ar plus ikonu blakus jūsu pašreizējai ekrāna izšķirtspējai.

- Pieņemiet EULA, noklikšķinot uz Labi pogu.
- Ievadiet jaunu ekrāna izšķirtspēju Platums un Augstums lauki. Ja nesaprotat to nozīmi, atstājiet citus parametrus kā noklusējuma iestatījumus.
- Noklikšķiniet uz Labi pogu, lai lietotu jauno ekrāna izšķirtspēju.

Pielāgojiet ekrāna izšķirtspēju, izmantojot NVIDIA vadības paneli
- Palaidiet NVIDIA vadības paneli.
- Kreisajā pusē noklikšķiniet uz Mainīt izšķirtspēju saite zem vienuma Parādīt.
- Ja ir pievienoti vairāki displeji, labajā rūtī sadaļā atlasiet to, kuram vēlaties mainīt izšķirtspēju Izvēlieties displeju.
- Visbeidzot atlasiet ekrāna izšķirtspēju, kuru vēlaties iestatīt Izvēlieties izšķirtspējuun noklikšķiniet uz Pieteikties.
Visbeidzot, varat pielāgot ekrāna izšķirtspēju operētājsistēmā Windows 11, izmantojot nelielu komandrindas rīku Qres.
Mainiet ekrāna izšķirtspēju operētājsistēmā Windows 11, izmantojot komandu uzvedni
- Lejupielādēt Qres no oficiālās vietnes.
- Izvelciet arhīva saturu jebkurā diska direktorijā. Atbloķējiet failus.
- Atvērt Komandu uzvedne vai Windows terminālis mapē ar Qres failiem.
- Ievadiet komandu, kas ir līdzīga šai:
qres x=1366 y=768 f=60. Tas noteiks 1366 x 768 izšķirtspēja ar 60 Hz atsvaidzes intensitāte. Aizstājiet x, y un f argumentus ar nepieciešamajām vērtībām.
Qres var nebūt lietotājam draudzīgākā lietotne, taču varat izveidot saīsni, lai mainītu ekrāna izšķirtspēju vai atsvaidzes intensitāti. Turklāt tas ir noderīgi ar pakešfailiem automatizācijai.
Tādā veidā jūs varat mainīt ekrāna izšķirtspēju operētājsistēmā Windows 11.