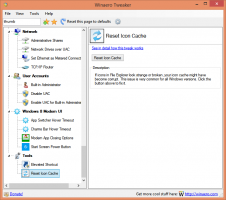Kā mainīt diska burtu operētājsistēmā Windows 10
Pēc noklusējuma sistēma Windows 10 automātiski piešķir disku burtus pievienotajiem diskdziņiem, tostarp iekšējiem un ārējiem diskdziņiem. Iespējams, vēlēsities mainīt šos burtus. Lūk, kā to var izdarīt.
Reklāma
Windows 10 piešķir pieejamo diska burtu jaunam diskam, kas savienots ar datoru. Operētājsistēma iet cauri alfabētam no A līdz Z, lai atrastu pirmo pieejamo burtu, lai to piešķirtu dažādiem diskdziņiem. Vēsturiski tas diska burtus A un B rezervē diskešu diskdziņiem.
Mūsdienu Windows versijās sistēmas nodalījumam, kurā ir instalēta sistēma Windows, tiek piešķirts burts C. Pat divkāršās sāknēšanas konfigurācijā Windows 10 parāda savu sistēmas nodalījumu kā C:.

Diska burtu maiņa ļaus pārkārtot diskus mapē Šis dators. Tas var būt noderīgi pēc papildu diska pievienošanas vai jauna nodalījuma izveides. Piemēram, iespējams, vēlēsities mainīt tā diska burtu, lai tas tiktu parādīts pirms DVD diskdziņa. Turklāt, mainot USB diskdziņa burtu, tas tiks piešķirts neatgriezeniski. Bieži vien sistēma Windows 10 nejauši maina ārējo diskdziņu diska burtu, kad tos pievienojat, tādējādi jūs varat padarīt šo procesu paredzamāku.
Padoms: Rādīt diska burtus pirms disku nosaukumiem mapē Šis dators/dators.
Ir vairākas metodes, kuras varat izmantot, lai mainītu diskdziņa burtu operētājsistēmā Windows 10. Pārskatīsim tos.
Lai mainītu diska burtu operētājsistēmā Windows 10, rīkojieties šādi.
- Nospiediet Uzvarēt + X atslēgas kopā.
- Izvēlnē atlasiet Diska pārvaldība.

- Diska pārvaldībā ar peles labo pogu noklikšķiniet uz nodalījuma, kura diska burtu vēlaties mainīt. Izvēlieties Mainiet diska burtu un ceļus konteksta izvēlnē.

- Nākamajā dialoglodziņā noklikšķiniet uz Mainīt... pogu.

- Izvēlieties Piešķiriet šādu diska burtu un nolaižamajā sarakstā izvēlieties vajadzīgo burtu.
 Apstipriniet izmaiņas.
Apstipriniet izmaiņas.
Tu esi pabeidzis. Disks parādīsies programmā File Explorer zem jūsu izvēlētā burta.
Komandu uzvednē mainiet diska burtu
- Atvērt paaugstināta komandu uzvedne.
- Tips
diska daļa. - Tips
saraksta apjomslai redzētu visus diskus un to nodalījumus.
- Paskaties uz ### kolonnu izvadē. Jums ir jāizmanto tā vērtība ar komandu
atlasiet sējumu NUMBER. Aizstājiet NUMURA daļu ar faktisko nodalījuma numuru, kuram vēlaties mainīt diska burtu.
- Ierakstiet komandu
piešķirt burtu = Xlai mainītu diska burtu. Aizstājiet X daļu ar vajadzīgo burtu. Piezīme. Ja jaunais diska burts, kuru mēģināt izmantot, nav pieejams, tiks parādīts atbilstošs kļūdas ziņojums.
Tu esi pabeidzis.
Mainiet diska burtu programmā PowerShell
- Atveriet an paaugstināta PowerShell instance.
- Tips
Get-partitionlai redzētu savu nodalījumu sarakstu.
- Ņemiet vērā diska burtu un ierakstiet nākamo komandu:
Get-Partition -DriveLetter
| Set-partition -NewDriveLetter Piemēram, komanda var izskatīties šādi:
Get-Partition -DriveLetter H | Iestatīšanas nodalījums — jauns diska burts F

Tieši tā!