Kā pareizi restartēt Explorer apvalku sistēmā Windows
Windows nodrošina vairākus slepenus veidus, kā iziet no Explorer čaulas. Tie var būt noderīgi, veicot reģistra izmaiņas, kas ietekmē pārlūkprogrammu Explorer, vai čaulas izstrādātājiem, pārbaudot čaulas paplašinājumus. Ja jūs tos nezināt, šodien es dalīšos ar jums.
Kāpēc jūs varētu vēlēties restartēt Explorer
Ir vairāki iemesli, kāpēc vēlaties iziet no Explorer čaulas un sākt to no jauna, piemēram:
- Jūs mēģināt atinstalēt kādu programmatūru ar čaulas paplašinājumiem, piem. WinRAR. Ja pametat programmu Explorer, visi čaulas paplašinājumi tiks izlādēti no čaulas, un atinstalētājs tos tīri izdzēsīs. Tiks atbrīvoti visi faili, kas ir bloķēti izmantošanai Explorer.exe procesā.
- Ja izmantojāt dažus uzlabojumus, kas prasa jums atteikties un pieteikties atpakaļ, vairumā gadījumu pietiek tikai ar čaulas restartēšanu.
Apskatīsim, kā to var izdarīt.
Reklāma
1. metode: izmantojiet uzdevumjoslas vai izvēlnes Sākt slepeno konteksta izvēlnes vienumu Exit Explorer
Operētājsistēmā Windows 8 nospiediet un turiet Ctrl+Shift tastatūras taustiņus un ar peles labo pogu noklikšķiniet uz tukšā uzdevumjoslas apgabala. Viola, jūs tikko ieguvāt piekļuvi slēptam konteksta izvēlnes vienumam: "Iziet no Explorer".

Windows 10 uzdevumjoslai ir līdzīga opcija Exit Explorer.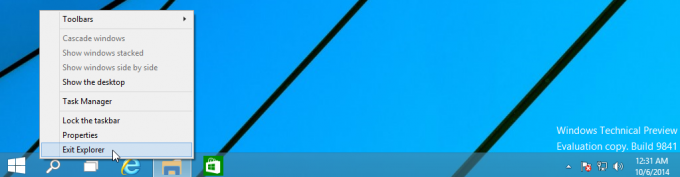
Turklāt tam izvēlnes Sākt konteksta izvēlnē ir tāda pati komanda "Iziet no pārlūkprogrammas", kāda agrāk bija operētājsistēmai Windows 7:
- Atveriet izvēlni Sākt operētājsistēmā Windows 10.
- nospiediet un turiet Ctrl + Shift taustiņus un ar peles labo pogu noklikšķiniet uz izvēlnes Sākt.
- Papildu vienums parādīsies konteksta izvēlnē, no kurienes jūs varat pareizi iziet no Explorer čaulas:

Operētājsistēmās Windows 7 un Vista varat turēt nospiestu taustiņu kombināciju Ctrl+Shift un ar peles labo pogu noklikšķiniet uz tukšā izvēlnes Sākt apgabala, lai piekļūtu "Exit Explorer".
Lai vēlreiz palaistu Explorer, nospiediet Ctrl+Shift+Esc lai palaistu uzdevumu pārvaldnieku un izmantotu Fails -> Jauns uzdevums Uzdevumu pārvaldnieka izvēlnes vienums. Tips Pētnieks iekš "Izveidot jaunu uzdevumu" dialoglodziņā un nospiediet taustiņu Enter.
2. metode: izmantojiet slepeno metodi, lai izietu no Explorer, izmantojot klasisko izslēgšanas dialoglodziņu
Darbvirsmā atlasiet jebko, piemēram, jebkuru īsceļu, pēc tam nospiediet Alt+F4. "Izslēdziet Windows" parādīsies dialoglodziņš.
nospiediet un turiet Ctrl+Alt+Shift tastatūras taustiņus un noklikšķiniet uz pogas "Atcelt":
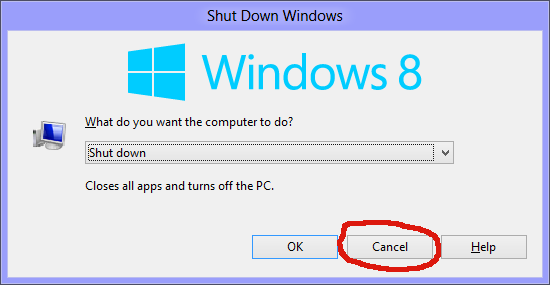
Tādējādi tiks aizvērta arī Windows čaula. Lai vēlreiz palaistu Explorer, nospiediet Ctrl+Shift+Esc, lai palaistu uzdevumu pārvaldnieku, un izmantojiet Fails -> Jauns uzdevums Uzdevumu pārvaldnieka izvēlnes vienums. Tips Pētnieks iekš "Izveidot jaunu uzdevumu" dialoglodziņā un nospiediet taustiņu Enter.
Piezīme. Šī metode darbojas arī visās iepriekšējās Windows versijās, līdz pat Windows 95, kad tika ieviests NewShell.
3. metode: izmantojiet Windows 8 uzdevumu pārvaldnieku, Lūks
Atveriet savu Windows 8 uzdevumu pārvaldnieku, izmantojot Ctrl+Shift+Esc atslēgas. Ņemiet vērā: ja esat atjaunojis veco labo klasisko uzdevumu pārvaldnieku, izmantojot kādu no mūsu iepriekšējiem padomiem, jūs nevarēsit izmantot šo metodi.
Cilnē "Procesi" atrodiet lietojumprogrammu "Windows Explorer". Izvēlieties to. Poga "Beigt uzdevumu" apakšējā labajā stūrī pārvērtīsies par "Restartēt". Vai ar peles labo pogu noklikšķiniet uz "Windows Explorer" un izvēlieties Restartēt.
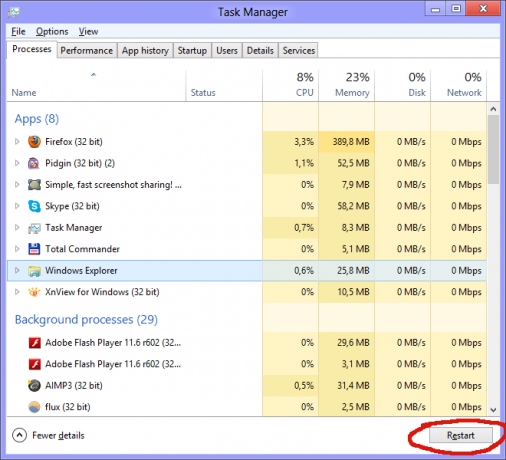
4. metode: nogaliniet visus
Operētājsistēmā Windows ir komandrindas rīks “taskkill”, kas ļauj iznīcināt procesus. Lai nogalinātu Explorer, komandrindai ir jābūt šādai:
taskkill /IM explorer.exe /F
ES ESMU šeit apzīmē Attēla nosaukums, un F apzīmē spēku. Lai vēlreiz palaistu Explorer, nospiediet Ctrl+Shift+Esc, lai palaistu "Uzdevumu pārvaldnieks, atveriet izvēlni Fails -> Jauns uzdevums. Dialoglodziņā "Izveidot jaunu uzdevumu" ierakstiet Explorer un nospiediet taustiņu Enter.
Padoms.: Varat apvienot komandas Taskkill un Explorer.exe vienā rindā, lai restartētu Windows Shell. Izmantojiet šo komandu sērijveida failā vai komandu logā:
taskkill /IM explorer.exe /F & explorer.exe
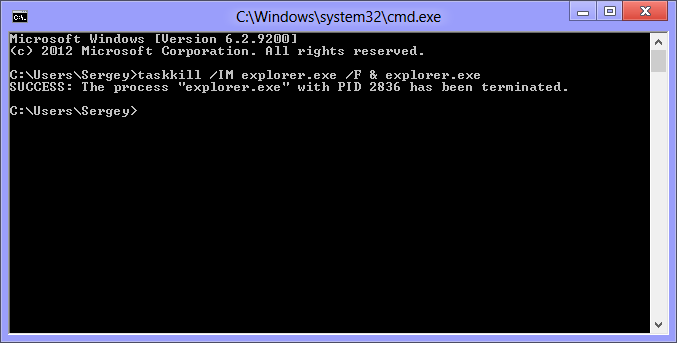
Šī ir vissliktākā metode, jo tā piespiedu kārtā pārtrauc Explorer. Katru reizi, kad izmantojat taskkill, Explorer nesaglabās savus iestatījumus, piem. ikonu izvietojums uz darbvirsmas. Izvairieties no tā izmantošanas un izmantojiet pirmās trīs iepriekš minētās metodes.
Visas četras metodes varat redzēt šajā videoklipā:


