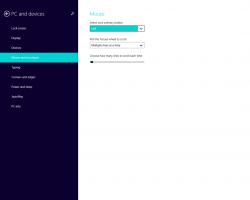Windows 11 programmā File Explorer iespējojiet kompakto skatu
Jums var rasties jautājums, kā Windows 11 programmā File Explorer iespējot kompakto skatu? Apskatīsim pāris metodes, kā to aktivizēt. Operētājsistēmai Windows 11 ir pievienota pavisam jauna File Explorer, kas piedāvā modernāku izskatu un labākas vadības iespējas visu veidu datoriem. Lai operētājsistēmas Windows 11 lietošanu skārienjūtīgās ierīcēs padarītu ērtāku, Microsoft palielināja atstarpi starp elementiem programmā File Explorer. Lai gan šīs izmaiņas atvieglo mijiedarbību ar failiem un mapēm, ne visiem lietotājiem tās patīk. Parastos klēpjdatoros un galddatoros lielākām atstarpēm starp objektiem nav nekādas jēgas; tādējādi lietotāji bieži jautā, kā Windows 11 programmā File Explorer iespējot kompakto skatu?
Kompaktā skata iespējošana operētājsistēmā Windows 11 prasa tikai dažus klikšķus. Šajā rakstā mēs uzskaitīsim trīs veidus, kā samazināt atstarpi starp failiem un mapēm pārlūkprogrammā Windows 11.
Iespējojiet kompakto skatu programmā Windows 11 File Explorer
- Atveriet File Explorer, izmantojot ikonu uzdevumjoslā vai Uzvarēt + E īsinājumtaustiņš.
- Programmā File Explorer noklikšķiniet uz Skatīt pogu.
- Pēc tam atzīmējiet atzīmi blakus Kompakts skats opciju.
Kad tas būs izdarīts, Windows nekavējoties piemēros izmaiņas un samazina atstarpi starp elementiem programmā File Explorer. Nav nepieciešams restartēt File Explorer vai visu sistēmu.
Izmantojot mapes opcijas
Šis ir vēl viens veids, kā Windows 11 programmā File Explorer ieslēgt kompakto skatu.
- Atveriet File Explorer izmantojot jebkuru vēlamo metodi.
- Noklikšķiniet uz trīs punktu pogas rīkjoslā un atlasiet Iespējas.
- Jaunajā logā pārslēdzieties uz Skatīt cilne.
- Atzīmējiet atzīmi blakus opcijai “Samazināt atstarpi starp vienumiem”.
- Klikšķis labi lai saglabātu izmaiņas.
Atkal, nav nepieciešams restartēt File Explorer, jo operētājsistēmā Windows 11 izmaiņas tiek piemērotas uzreiz.
Ieslēdziet Compact View programmā File Explorer reģistra redaktorā.
Visbeidzot, varat iespējot kompakto Explorer režīmu operētājsistēmā Windows 11, izmantojot vienkāršu pielāgošanu Windows reģistrs.
- Nospiediet Uzvarēt + R un tips
regeditdialoglodziņā Palaist. - Dodieties uz:
HKEY_CURRENT_USER\Software\Microsoft\Windows\CurrentVersion\Explorer\Advanced. Varat kopēt ceļu un ielīmēt to reģistra redaktora adreses joslā. - Loga labajā pusē atrodiet Izmantojiet CompactView vērtību un veiciet dubultklikšķi uz tā.
- Mainiet vērtību datus no 0 uz 1. Ja vēlaties atspējot kompakto skatu programmā File Explorer, mainiet vērtību datus no 1 uz 0.
- Noklikšķiniet uz Labi, lai saglabātu izmaiņas.
- Aizveriet visus File Explorer logus un atveriet tos vēlreiz.
Tu esi pabeidzis!
Lietošanai gatavi reģistra faili
Iepriekš aprakstīto procesu var automatizēt, izmantojot lietošanai gatavus reģistra failus. Tie ļauj iespējot vai atspējot kompakto skatu pārlūkprogrammā File Explorer operētājsistēmā Windows 11 ar vienu klikšķi.
- Lejupielādējiet еру reģistra failus ZIP arhīvā, izmantojot šo saiti.
- Izpakojiet failus visur, kur jums ir ērti.
- atveriet "Iespējot kompakto režīmu programmā File Explorer.reg" failu un apstipriniet izmaiņas reģistrā.
- Lai atjaunotu noklusējuma iestatījumu izmaiņas, atveriet "Atspējojiet kompakto režīmu programmā File Explorer.reg" failu.
Iepriekš minētie faili piemēro izmaiņas, modificējot vērtības Windows reģistrā, proti Izmantojiet CompactView. Programmā Notepad varat atvērt jebkuru no diviem failiem un skatīt ceļu uz vērtību un vērtības datiem, ko tas iestata.
Tieši tā. Tagad jūs zināt, kā iespējot vai atspējot kompakto skatu pārlūkprogrammā File Explorer operētājsistēmā Windows 11.