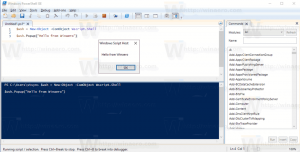Kā instalēt Windows apakšsistēmu operētājsistēmai Linux operētājsistēmā Windows 11
Uzziniet, kā viegli instalēt Windows apakšsistēmu operētājsistēmai Linux operētājsistēmā Windows 11, un izbaudiet abu pasaules labākās lietojumprogrammas.
Microsoft paziņoja par Windows apakšsistēmu operētājsistēmai Linux (WSL) 2016. gadā. Kopš tā laika projekts ir piedzīvojis vairākus nozīmīgus atjauninājumus un uzlabojumus. Jaunākajās Windows 10 versijās ir WSL 2.0, un to ir salīdzinoši viegli iestatīt. Izmantojot operētājsistēmu Windows 11, Microsoft WSL instalēšanu padara vēl vienkāršāku. Tagad varat instalēt Windows apakšsistēmu operētājsistēmai Linux ar pāris klikšķiem un vienu komandu Windows terminālī. Lūk, kā to izdarīt.
Reklāma
Piezīme. Jaunā komanda, kas instalē WSL operētājsistēmā Windows 11 "ar vienu klikšķi", ietver automātisku Ubuntu instalēšanu kā noklusējuma Linux distribūciju. Ja vēlaties kādu konkrētu Linux izplatītāju, pārejiet uz nākamo raksta nodaļu.
Instalējiet Windows apakšsistēmu operētājsistēmai Linux operētājsistēmā Windows 11
- Atveriet izvēlni Sākt un atrodiet Windows terminālis. Ar peles labo pogu noklikšķiniet uz tā un atlasiet Izpildīt kā administratoram.

- Ievadiet šādu komandu:
wsl - instalēt. Tas ietver visas darbības, kurām iepriekš bija nepieciešamas atsevišķas komandas, piemēram, virtuālās mašīnas platformas, Windows apakšsistēmas Linux, WSL kodola u.c. instalēšana.
- Pagaidiet, līdz sistēma Windows 11 instalē WSL 2.0.
- Restartējiet datoru.
Tādā veidā jūs instalējat Windows apakšsistēmu operētājsistēmai Linux operētājsistēmā Windows 11.
Padoms: Lai atjauninātu Linux kodolu operētājsistēmā Windows 11, palaidiet Windows terminālis ar administratoru privilēģijas un ievadiet wsl — atjauninājums.
Instalējiet WSL operētājsistēmā Windows 11 ar noteiktu Linux distro
Ja noklusējuma Ubuntu nav jūsu tējas tase, ir atsevišķa komanda, kas WSL instalēšanas laikā ļauj norādīt vēlamo Linux distro.
- Atveriet paaugstinātu Windows termināļa gadījumu.
- Ievadiet šādu komandu:
wsl --online --list. Tajā tiks uzskaitīti visi lejupielādei pieejamie Linux izplatījumi.
- Atrodiet distro, kuru vēlaties iestatīt kopā ar WSL.
- Tālāk ievadiet
wsl --install -d distro-name. Aizvietot distro nosaukums ar tā distro nosaukumu, kuru vēlaties instalēt, piemēram, debian. - Nospiediet Ievadiet un gaidiet, līdz sistēma Windows 11 instalēs WSL un pabeidz procesu.
- Restartējiet datoru.
Gatavs! Kad WSL tiek palaists atpakaļ, operētājsistēmā Windows 11 tas ir izveidots un darbojas, gatavs lietošanai.
Tieši tā.