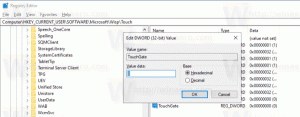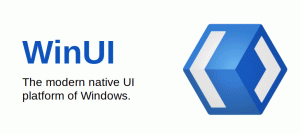Kā padarīt tīklu privātu vai publisku operētājsistēmā Windows 11
Šajā ziņā ir parādīti vairāki veidi, kā padarīt tīklu privātu vai publisku operētājsistēmā Windows 11. Īsāk sakot, šie tīklu veidi atšķiras ar noklusējuma koplietošanas opciju. Atrodoties privātā tīklā, sistēma Windows 11 padara jūsu ierīci redzamu citam datoram. Publiskā tīklā jūsu ierīce un tās koplietotie resursi ir paslēpti.
Faktiski Windows 11 atbalsta trīs tīkla profilus.
Publisks - šis tīkla profils tiek piešķirts jaunizveidotiem savienojumiem. tas padara jūsu datoru neatklājamu citām ierīcēm tajā pašā tīklā. Publiskais tīkls tiek uzskatīts par nedrošu, piem. koplietot ar trešo pusi bez spēcīgas aizsardzības. Tātad operētājsistēmā Windows 11 tiek piemēroti noteikti ierobežojoši ugunsmūra noteikumi, kuros ir atspējota failu koplietošana, tīkla atklāšana, multivides apraide un automātiskā printera iestatīšana.
Privāts tīkls - šis tīkla savienojuma profils ir piemērojams mājas tīkliem. Tas ir mazāk ierobežojošs un ļauj koplietot failus un mapes. Tas arī padara jūsu datoru redzamu citiem tīkla datoriem. Ja uzticaties pievienotajam tīklam, varat tam iestatīt šo profilu.
Domēna tīkls ir pēdējais profils, kas tiek lietots automātiski, kad jūsu dators pievienojas Active Directory un jūs autentificējat domēna kontrolleri.
Lai sistēmā Windows 11 mainītu tīkla veidu uz Privāts vai Publisks, rīkojieties šādi.
Padariet tīklu privātu vai publisku operētājsistēmā Windows 11
Ir vairākas metodes, kuras varat izmantot, lai mainītu tīkla veidu operētājsistēmā Windows 11. Varat izmantot iestatījumus, PowerShell, reģistru un vietējo drošības politiku. Šajā rakstā mēs detalizēti apskatīsim visas šīs metodes.
Padariet tīklu publisku vai privātu, izmantojot Windows 11 iestatījumus
- Nospiediet Uzvarēt + es lai atvērtu Iestatījumu lietotne.
- Klikšķiniet uz Tīkls un internets kreisajā pusē un noklikšķiniet uz Īpašības labajā pusē tīklam, kuru vēlaties konfigurēt.
- Varat arī tieši noklikšķināt uz Bezvadu internets vai Ethernet kategorijas labajā pusē un noklikšķiniet uz savienojuma, lai mainītu tā profila veidu.
- Zem Tīkla profila veids, izvēlieties kādu no Publisks vai Privāts.
Tu esi pabeidzis. Sistēmā Windows uzreiz tiks lietoti jauni savienojuma iestatījumi un pārkonfigurēts Windows ugunsmūris.
Turklāt varat mainīt zināma tīkla tīkla veidu. Zināmie tīkli operētājsistēmā Windows 11 ir veiksmīgi izveidoti saglabātie bezvadu savienojumi. Šīs metodes priekšrocība ir tā, ka jums pašlaik nav jābūt savienotam ar šo tīklu. Tātad jūs varat mainīt tā profilu iepriekš.
Mainiet zināmo tīklu tīkla profila veidu
- Ar peles labo pogu noklikšķiniet uz pogas Sākt un atlasiet Iestatījumi no izvēlnes.
- Dodieties uz Tīkls un internets > Wi-Fi.
- Labajā rūtī noklikšķiniet uz Pārvaldiet zināmos tīklus.
- Nākamajā lapā noklikšķiniet uz zināmā Wi-Fi tīkla, kuru vēlaties modificēt.
- Visbeidzot atlasiet Publisks vai Privāts vajadzīgajam tīkla profila veidam.
Tu esi pabeidzis.
Tagad apskatīsim PowerShell metodi.
Mainiet tīklu uz publisku vai privātu, izmantojot PowerShell
- Nospiediet Win + X un atlasiet Windows terminālis (administrators). Varat arī izmantot citas metodes no tā atvēršanas.
- Izvēlieties PowerShell ja tas tiek atvērts citam profilam.
- Tagad iegūstiet datorā saglabāto tīkla profilu sarakstu, izmantojot
Get-NetConnectionProfilekomandu. - Ņemiet vērā tīklu nosaukums vēlaties mainīt profila veidu.
- Visbeidzot, izdodiet šādu komandu:
Set-NetConnectionProfile -Name "jūsu tīkla nosaukums" -Tīkla kategorija. Aizstājiet "jūsu tīkla nosaukumu" ar tīkla profila faktisko nosaukumu un ar vienu no šīm vērtībām: Privāts, Publisks, vai Domēns autentificēts.
Tu esi pabeidzis. Tagad varat aizvērt Windows termināli.
Varat arī mainīt tīkla profila veidu reģistra redaktorā.
Mainiet tīkla profila veidu reģistrā
- Nospiediet Uzvarēt + R īsinājumtaustiņi un ierakstiet
regeditiekš Skrien dialoglodziņš, kas tiek atvērts. - Dodieties uz šādu atslēgu:
HKEY_LOCAL_MACHINE\SOFTWARE\Microsoft\Windows NT\CurrentVersion\NetworkList\Profiles. - Izvērsiet atveriet
Profilimapi, lai skatītu tās apakšatslēgas, no kurām katra ir saglabāts tīkla profils. - Katra tīkla profila labajā pusē meklējiet Profila vārds virknes vērtība, kas saglabā draudzīgo tīkla nosaukumu. Atrodiet to, kuru vēlaties konfigurēt.
- Kad esat atradis vajadzīgo tīklu, veiciet dubultklikšķi uz Kategorija DWORD vērtību un iestatiet tās datus uz vienu no šiem skaitļiem:
- 0 = Publisks
- 1 = privāts
- 2 = domēns
Viss ir izdarīts, tāpēc tagad varat aizvērt reģistra redaktora lietotni. Tomēr es iesaku restartēt sistēmu Windows 11, lai nodrošinātu tīkla iestatījumu piemērošanu.
Visbeidzot, pēdējā metode, kuru mēs pārskatīsim, ir Vietējā drošības politika. Lūdzu, ņemiet vērā, ka lietotne Vietējā drošības politika ir pieejama tikai Windows 11 Pro, Enterprise un Education izdevumos. Ja izmantojat operētājsistēmu Windows 11 Home, izmantojiet jebkuru citu iepriekš aprakstīto metodi.
Tīkla atrašanās vietas veida iestatīšana, izmantojot vietējo drošības politiku, ignorēs lietotāja izvēli sadaļā Iestatījumi un neļaus lietotājam mainīt opcijas. Tātad tā ir ierobežojoša konfigurācija.
Vietējās drošības politikas izmantošana
- Tips
secpol.mscdialoglodziņā Palaist (Uzvarēt + R). - Lietotnes kreisajā rūtī noklikšķiniet uz Tīkla sarakstu pārvaldnieka politikas.
- Labajā pusē noklikšķiniet uz tīkla, kuru vēlaties iestatīt kā Publisks vai Privāts. Varat arī izveidot visus viena veida tīklus, noklikšķinot uz Visi tīkli ierakstu.
- Nākamajā dialoglodziņā pārslēdzieties uz Tīkla atrašanās vieta cilne.
- Priekš Atrašanās vietas veids opciju, atlasiet Publisks vai Privāts.
- Priekš Lietotāju atļaujas opcijas, iestatiet to uz Lietotājs nevar mainīt atrašanās vietu.
Gatavs! Tas ieviesīs izvēlēto profila veidu visiem vai noteiktiem tīkla savienojumiem. Jūs vienmēr varat atsaukt ierobežojumu, iestatot abus Lietotāju atļaujas un Atrašanās vietas veids uz Nav konfigurēts.
Tieši tā!
Atbalstiet mūs
Winaero lielā mērā paļaujas uz jūsu atbalstu. Varat palīdzēt vietnei turpināt piedāvāt interesantu un noderīgu saturu un programmatūru, izmantojot tālāk norādītās iespējas.
Ja jums patīk šis raksts, lūdzu, kopīgojiet to, izmantojot tālāk esošās pogas. Tas no jums neprasīs daudz, taču tas palīdzēs mums augt. Paldies par atbalstu!