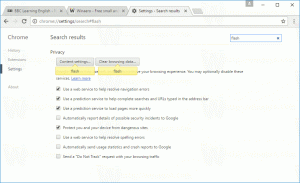Kā bloķēt draiveru automātisko atjaunināšanu operētājsistēmā Windows 10
Operētājsistēmā Windows 10 Windows atjaunināšana piespiež ne tikai sistēmas, bet arī draiveru atjauninājumus. Pat ja instalējat trešās puses draiveri, ko lejupielādējāt bezsaistē, tas ignorē to un instalē draiveri no Windows atjaunināšanas. Tas var nebūt tas, ko vēlaties. Bieži vien aparatūras OEM nodrošinātais draiveris ir labāks, un Windows atjaunināšanas draiveris rada problēmu. Tālāk ir norādīts, kā neļaut operētājsistēmai Windows 10 automātiski pārinstalēt draiveri, ko tā atrod vietnē Windows Update.
Šai metodei ir nepieciešams grupas politikas redaktors, tāpēc diemžēl tā darbosies tikai Windows 10 Pro, Enterprise un Education izdevumos. Lietotājiem, kuri izmanto operētājsistēmu Windows 10 Home, nav paveicies.
Mēs jau iepriekš parādījām, kā paslēpt vai bloķēt Windows vai draivera atjauninājumus operētājsistēmā Windows 10, izmantojot Microsoft oficiālais problēmu risinātājs. Tomēr šai metodei ir divas problēmas.
- Pirmkārt, kad Windows 10 būvējums tiek jaunināts, piemēram, kad 2015. gada novembra atjauninājums (versija 1511) vai kāds cits jaunāks būvējums tiek instalēts papildus Windows 10 RTM, visi slēptie atjauninājumi tiek atkal parādīti. Ja esat Windows Insiders programmas dalībnieks, nebūs iespējams turpināt izmantot problēmu risinātāju, lai paslēptu draivera atjauninājumus.
- Otrkārt, šī metode bloķē tikai konkrēto jūsu izvēlēto draiveri. Ja pakalpojumā Windows Update ir izlaists cits draiveris, tas tiks instalēts neatkarīgi no tā.
Tātad, redzēsim, kā var izmantot citu metodi, lai kontrolētu un novērstu piespiedu ierīces draivera instalēšanu operētājsistēmā Windows 10.
Šeit ir Kā bloķēt draiveru automātisko atjaunināšanu operētājsistēmā Windows 10. Katrai datorā instalētajai aparatūras ierīcei ir piešķirts aparatūras/Plug and Play ID. Tādā veidā ierīce tiek unikāli identificēta, un sistēma Windows instalē tai atbilstošu draiveri. Sākot ar Windows Vista, Microsoft ieviesa grupas politikas iestatījumus ierīces draivera instalēšanai. Ja politika ir konfigurēta, lai atļautu vai bloķētu ierīces instalēšanu, kas atbilst noteiktam aparatūras ID, draiveri šai ierīcei nevar mainīt vai atjaunināt. Tas joprojām darbojas operētājsistēmā Windows 10, un tas ir tieši tas, ko mēs izmantosim, lai bloķētu draiverus no Windows atjaunināšanas.
-
Iegūstiet vajadzīgo draiveri un pēc tam uz laiku bloķējiet interneta piekļuvi pakalpojumam Windows Update.
Vēlamajam draiverim, kuru vēlaties izmantot, jābūt viegli pieejamam lokāli jūsu diskdzinī. Ja nepieciešams, lejupielādējiet to un pēc tam atvienojieties no interneta, lai Windows atjaunināšana nevarētu to ātri ignorēt. Ethernet/LAN savienojumiem varat vienkārši uz laiku atvienot kabeli, lai atvienotos no interneta. Ja vienīgais savienojums ir Wi-Fi vai datu savienojums, jums nav jāatvieno interneta savienojums. Vienkārši atzīmējiet savienojumu kā mērītu savienojumu.
-
Kopējiet ierīces aparatūras ID un pēc tam instalējiet vēlamo draiveri.
- Nospiediet Uzvarēt + X tastatūras taustiņus kopā, lai parādītu izvēlnē Power Users.
- Atveriet Ierīču pārvaldnieku.
- Ierīču pārvaldniekā paplašiniet tās ierīces pareizo kategoriju, kurai jābloķē automātiskie draiveru atjauninājumi, noklikšķinot uz zīmes +. Pēc tam ar peles labo pogu noklikšķiniet uz ierīces, izvēlieties Properties un dodieties uz cilni Detaļas.
- Cilnē Detaļas iestatiet Īpašums uz Aparatūras ID. Aparatūras ID tiks parādīti zemāk. Noklikšķiniet, lai atlasītu aparatūras ID. Ja ir parādīts vairāk nekā viens aparatūras ID, atlasiet vienu un nospiediet Ctrl+A, lai atlasītu tos visus. Tagad nospiediet Ctrl+C, lai kopētu parādītos ID.
- Atveriet tukšu dokumentu Notepad un ielīmējiet tos tur, nospiežot Ctrl+V, un saglabājiet failu kaut kur.
Tagad dodieties atpakaļ uz ierīču pārvaldnieku un aizveriet rekvizītus. Atinstalējiet Windows Update instalēto draiveri un instalējiet savu draiveri. To var izdarīt, ar peles labo pogu noklikšķinot uz ierīces un izvēloties "Atjaunināt draiveri...". Varat pabeigt vedņa darbību, kā parasti, norādot to uz vajadzīgā draivera ceļu vai izmantojot pogu "Have Disk...", lai instalētu vajadzīgo draiveri. Pēc tam restartējiet Windows un pārliecinieties, vai draiveris paliek instalēts.
-
Bloķējiet draivera atjauninājumu šai ierīcei, izmantojot grupas politiku
- Nospiediet Uzvarēt + R taustiņus kopā uz tastatūras un ierakstiet:
gpedit.msc
Nospiediet Enter.
- Tiks atvērts grupas politikas redaktors. Dodieties uz Vietējā datora politika → Datora konfigurācija → Administratīvās veidnes → Sistēma → Ierīces instalēšana → Ierīces instalēšanas ierobežojumi.
- Atrodiet un veiciet dubultklikšķi uz "Novērst tādu ierīču instalēšanu, kas atbilst kādam no šiem ierīču ID" un iestatiet to uz Iespējots.
- Noklikšķiniet uz Rādīt... pogu, lai palaistu dialoglodziņu "Novērst tādu ierīču instalēšanu, kas atbilst kādam no šiem ierīces ID".
- Tagad atkal atveriet failu, kurā ir aparatūras ID, programmā Notepad un atlasiet aparatūras ID vērtības, kuras ielīmējāt iepriekš, pa vienam ID. Ielīmējiet šos ID lodziņā Vērtība. Ja ir vairāki aparatūras ID, ielīmējiet katru ID jaunā rindā.
- Kad esat pabeidzis, noklikšķiniet uz Labi.
- Nospiediet Uzvarēt + R taustiņus kopā uz tastatūras un ierakstiet:
-
Atkārtoti izveidojiet savienojumu ar internetu.
Tagad varat pievienot Ethernet kabeli vai iestatīt Wi-Fi/datu savienojumu kā nenoteiktu. Pat ja Windows Update tagad instalē atjauninājumus bez jūsu kontroles, Windows Update draiveri nedrīkst pārrakstīt aparatūrai instalētos draiverus. Tas joprojām var tos lejupielādēt, taču neizdosies tos instalēt un reģistrēt kļūdu. Varat droši ignorēt kļūdas, kas saistītas ar ierīču draiveru instalēšanu, jo tos bloķējāt.
Ņemiet vērā, ka šī metode bloķē automātisku, kā arī manuālu draivera instalēšanu, tādēļ, ja nepieciešams atjaunināt draiveri manuāli varat īslaicīgi atspējot iepriekš minēto grupas politiku, atjaunināt draiveri bezsaistē un pēc tam to iespējot atkal.