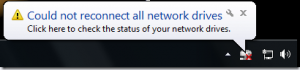Kā mainīt teksta lielumu operētājsistēmā Windows 11
Šajā rakstā mēs parādīsim, kā mainīt teksta lielumu sistēmā Windows 11. Operētājsistēmā Windows 11 ir daudz dažādu pieejamības iestatījumu, lai lietotāja pieredze būtu ērta ikvienam. Ja Windows 11 noklusējuma teksta izmērs šķiet pārāk mazs, operētājsistēma ļauj to mainīt, izmantojot vairākas metodes.
Reklāma
Microsoft saglabā teksta lieluma iestatījumus operētājsistēmā Windows Windows iestatījumu programmas sadaļā Pieejamība. Ir vērts pieminēt, ka šie iestatījumi piemēro jaunu teksta lielumu visām lietotnēm, tostarp Win32 un UWP.
Sākotnējās Windows 10 versijās bija papildu GUI klasiskajā vadības panelī teksta lieluma pārvaldībai. Piemēram, varat uzzināt, kā mainīt teksta lielumu sākotnējās Windows 10 versijās a iepriekšējais raksts. Microsoft atteicās no klasiskās GUI teksta opciju pielāgošanai par labu modernākām vadīklām Windows iestatījumu lietotnē.
Tātad, lai pielāgotu teksta lielumu operētājsistēmā Windows 11, rīkojieties šādi.
Mainiet teksta lielumu operētājsistēmā Windows 11
- Nospiediet Uzvarēt + es atvērt Windows iestatījumi.
- Atrodi Pieejamība sadaļa loga kreisajā pusē.
- Klikšķis Teksta lielums.

- Tagad pielāgojiet teksta lieluma slīdni no kreisās puses uz labo vai otrādi atkarībā no tā, vai vēlaties palielināt vai samazināt teksta lielumu sistēmā Windows 11.

- Kad esat atradis pareizo teksta izmēru sistēmā Windows 11, noklikšķiniet uz Lietot.
Ņemiet vērā, ka operētājsistēmā Windows 11 virs slīdņa tiek rādīts tiešraides priekšskatījums, lai pirms izmaiņu piemērošanas visā sistēmā varētu redzēt, kā izskatās jauns izmērs.
Ir vērts pieminēt, ka teksta lieluma maiņa operētājsistēmā Windows 11, izmantojot iepriekšējo metodi, nepalielina citu lietotāja interfeisa elementu lielumu. Ja jums ir grūtības izmantot datoru mazā teksta izmēra un lietotāja saskarnes dēļ, ieteicams mainīt teksta lielumu operētājsistēmā Windows 11, izmantojot ekrāna mērogošanu.
Pielāgojiet teksta lielumu, izmantojot displeja mēroga iestatījumus
- Ar peles labo pogu noklikšķiniet uz tukšās vietas Darbvirsma un atlasiet Displeja iestatījumi.

- Atrodi Mērogs un izkārtojums sadaļu, tad Mērogs opciju.
- Nolaižamajā sarakstā atlasiet atbilstošo vērtību. Ņemiet vērā, ka vērtību diapazons ir atkarīgs no ekrāna izmēra un izšķirtspējas.

- Kad esat atlasījis jaunu mērogošanu, sistēma Windows 11 palielinās teksta lielumu un lietotāja interfeisu.
Piezīme. Dažas lietotnes var nemainīt savu lietotāja interfeisu un teksta lielumu, ja vien tās nerestartēsit.
Visbeidzot, varat izmantot Winaero Tweaker, lai mainītu klasisko fonta lielumu.
Izmantojot Winaero Tweaker
Lejupielādējiet lietotni un instalējiet to. Kreisajā rūtī mainiet fonta lielumu, izmantojot opcijas logu virsrakstiem, ziņojumiem, izvēlnēm utt.

Ņemiet vērā, ka Winaero Tweaker maina opcijas sadaļā HKEY_CURRENT_USER\Control Panel\Desktop\WindowMetrics Reģistra atslēga. Microsoft vairs oficiāli neatbalsta dažas no šīm opcijām, tāpēc tās var nebūt spēkā noteiktās lietotnēs. Piemēram, veikala lietotnes tās ignorē, kā arī dažas klasiskās lietotnes. Jebkurā gadījumā tie joprojām ir noderīgi.
Tas ir veids, kā mainīt teksta lielumu sistēmā Windows 11.