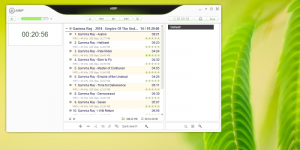Konfigurējiet automātisko pierakstīšanos un bloķēšanu pēc restartēšanas operētājsistēmā Windows 10
Kā konfigurēt automātiskās pierakstīšanās un bloķēšanas režīmu pēc restartēšanas operētājsistēmā Windows 10
Operētājsistēmā Windows 10 varat iespējot vai atspējot īpašu politiku, kas nodrošina automātisku pierakstīšanos, pierakstīšanos un bloķēšanu pēc restartēšanas vai aukstās sāknēšanas. Tas var būt noderīgi no privātuma viedokļa, jo jūsu lietotāja konts tiks uzreiz ielādēts, bet dators joprojām paliks bloķēts.
Reklāma
Politika Pēc restartēšanas automātiski pierakstieties un bloķējiet pēdējo interaktīvo lietotāju, kas tika nosaukts Konfigurējiet automātiskās pierakstīšanās un pēdējā interaktīvā lietotāja bloķēšanas režīmu pēc restartēšanas vai aukstās sāknēšanas pirms Windows 10 versijas 1903, atrodas sadaļā Datora konfigurācija > Administratīvās veidnes > Windows komponenti > Windows pieteikšanās opcijas Vietējās grupas politikas redaktors (gpedit.msc). Tas kontrolē konfigurāciju, saskaņā ar kuru pēc restartēšanas vai aukstās sāknēšanas notiek automātiska restartēšana, pierakstīšanās un bloķēšana. Ja politikā “Pierakstīties un pēc restartēšanas automātiski bloķēt pēdējo interaktīvo lietotāju” izvēlējāties “Atspējots”, automātiskā pierakstīšanās nenotiks un šī politika nav jākonfigurē.
Ja iespējojat šo politikas iestatījumu, varat izvēlēties vienu no šīm divām opcijām:
- “Iespējots, ja BitLocker ir ieslēgts un nav apturēts” norāda, ka automātiska pierakstīšanās un bloķēšana notiks tikai tad, ja BitLocker ir aktīvs un nav apturēts pārstartēšanas vai izslēgšanas laikā. Personas datiem pašlaik var piekļūt ierīces cietajā diskā, ja BitLocker nav ieslēgts vai apturēts atjaunināšanas laikā. BitLocker apturēšana uz laiku noņem sistēmas komponentu un datu aizsardzību, taču noteiktos apstākļos tā var būt nepieciešama, lai veiksmīgi atjauninātu sāknēšanai kritiskos komponentus.
- BitLocker darbība atjaunināšanas laikā tiek apturēta, ja:
- Ierīcei nav TPM 2.0 un PCR7, vai
- Ierīce neizmanto a TPM- vienīgais aizsargs
- BitLocker darbība atjaunināšanas laikā tiek apturēta, ja:
- “Vienmēr iespējots” norāda, ka automātiska pierakstīšanās notiks pat tad, ja BitLocker ir izslēgts vai apturēts atsāknēšanas vai izslēgšanas laikā. Ja BitLocker nav iespējots, personas dati ir pieejami cietajā diskā. Automātiskā restartēšana un pierakstīšanās šajā gadījumā ir jāpalaiž tikai tad, ja esat pārliecināts, ka konfigurētā ierīce atrodas drošā fiziskā vietā.
Ja atspējojat vai nekonfigurējat šo iestatījumu, automātiskā pierakstīšanās pēc noklusējuma tiks iestatīta uz “Iespējots, ja BitLocker ir ieslēgts un nav apturēts”.
Lai konfigurētu opciju, varat izmantot grupas politikas opciju vai grupas politikas reģistra kniebienu. Pirmo metodi var izmantot operētājsistēmas Windows 10 izdevumos, kas ir iekļauti vietējās grupas politikas redaktora lietotnē. Ja izmantojat operētājsistēmu Windows 10 Pro, Enterprise vai Education izdevums, tad vietējā grupas politikas redaktora lietotne ir pieejama operētājsistēmā. Windows 10 mājas lietotāji var veikt reģistra uzlabojumus.
Lai konfigurētu automātisko pierakstīšanos un bloķēšanu pēc restartēšanas operētājsistēmā Windows 10,
- Atveriet vietējās grupas politikas redaktoru lietotni vai palaidiet to visi lietotāji, izņemot administratoru, vai konkrētam lietotājam.
- Dodieties uz Datora konfigurācija > Administratīvās veidnes > Windows komponenti > Windows pieteikšanās opcijas pa kreisi.

- Labajā pusē atrodiet politikas iestatījumu Pēc restartēšanas automātiski pierakstieties un bloķējiet pēdējo interaktīvo lietotāju. Piezīme. Pirms Windows 10 versijas 1903 tas tika nosaukts Konfigurējiet automātiskās pierakstīšanās un pēdējā interaktīvā lietotāja bloķēšanas režīmu pēc restartēšanas vai aukstās sāknēšanas.

- Veiciet dubultklikšķi uz tā un iestatiet politiku uz Iespējots lai aktivizētu funkciju.
- Iestatiet to uz Atspējots lai piespiestu to atspējot.
- Iestatiet to uz Nav konfigurēts lai atjaunotu noklusējuma iestatījumus.
Tu esi pabeidzis.
Padoms: Skat Kā uzreiz atiestatīt visus vietējās grupas politikas iestatījumus operētājsistēmā Windows 10.
Tagad redzēsim, kā to pašu var izdarīt ar reģistra kniebienu.
Reģistrā konfigurējiet automātisko pierakstīšanos un bloķēšanu pēc restartēšanas
- Atvērt Reģistra redaktors.
- Dodieties uz šo reģistra atslēgu:
HKEY_LOCAL_MACHINE\SOFTWARE\Microsoft\Windows\CurrentVersion\Policies\System. Padoms: Skat kā ar vienu klikšķi pāriet uz vajadzīgo reģistra atslēgu.Ja jums nav šādas atslēgas, tad vienkārši izveidojiet to. - Šeit izveidojiet jaunu 32 bitu DWORD vērtību DisableAutomaticRestartSignOn. Piezīme: Pat ja jūs esat darbojas 64 bitu Windows, jums joprojām ir jāizmanto 32 bitu DWORD kā vērtības veids.
- Atstājiet tā vērtības datus kā 0 uz Iespējot Automātiska pierakstīšanās un bloķēšana pēc restartēšanas.

- Iestatiet tā vērtības datus kā 1 uz Atspējot Automātiska pierakstīšanās un bloķēšana pēc restartēšanas.
- Izdzēsiet DisableAutomaticRestartSignOn vērtību, lai atjaunotu noklusējuma darbību.
- Restartējiet Windows 10.
Vēlāk varat izdzēst DisableAutomaticRestartSignOn vērtību, lai lietotājs varētu izmantot gan vadības paneli, gan iestatījumus.
Lai ietaupītu laiku, varat lejupielādēt šādus lietošanai gatavus reģistra failus:
Lejupielādēt reģistra failus
Ir iekļauts atsaukšanas kniebiens.
Padoms: jūs varat mēģiniet iespējot GpEdit.msc operētājsistēmā Windows 10 Home.
Interesējošie raksti:
- Kā skatīt lietotās grupu politikas operētājsistēmā Windows 10
- Visi veidi, kā atvērt vietējās grupas politikas redaktoru sistēmā Windows 10
- Lietojiet grupas politiku visiem lietotājiem, izņemot administratoru operētājsistēmā Windows 10
- Lietojiet grupas politiku noteiktam lietotājam operētājsistēmā Windows 10
- Operētājsistēmā Windows 10 vienlaikus atiestatiet visus vietējās grupas politikas iestatījumus
- Iespējojiet Gpedit.msc (grupas politiku) operētājsistēmā Windows 10 Home