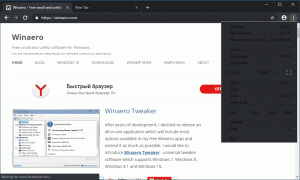Iespējot vai atspējot Wake on LAN operētājsistēmā Windows 10 (WOL)
Lūk, kā iespējot vai atspējot Wake on LAN operētājsistēmā Windows 10 (WOL)
Wake-on-LAN (WOL) ir lieliska funkcija, kas ļauj pamodināt datoru no miega režīma vai izslēgt, izmantojot vietējo tīklu vai internetu. Tas darbojas kā tālvadības barošanas poga. Ja jūsu aparatūra atbalsta WOL, varat attālināti ieslēgt datoru.
The Wake on LAN (WOL) funkcija pamodina datoru no mazjaudas stāvokļa, kad tīkla adapteris nosaka WOL notikumu, piemēram, burvju paketi. Parasti šis notikums ir īpaši izveidota Ethernet pakete. Kad būsiet iespējojis Wake on LAN funkciju, jūsu ierīce varēs noteikt šādas maģiskas paketes, kas satur tās MAC adresi, un ieslēgties. Tas nozīmē, ka varat pamodināt datoru, nosūtot tam burvju paketi no citas tīkla ierīces.
Wake-on-LAN darbība
Noklusējuma darbība, reaģējot uz WOL notikumiem, ir mainīta no Windows 7 uz Windows 10.
Operētājsistēmā Windows 7 noklusējuma izslēgšanas darbība novieto sistēmu klasiskā izslēgšanas stāvoklī (S5). Tikai noteiktas mātesplates spēja pietiekami barot tīkla adapterus, lai pamodinātu ierīci no S5 režīma.
Operētājsistēmā Windows 10 noklusējuma izslēgšanas darbība liek sistēmai hibrīda izslēgšanu (pazīstama arī kā ātra palaišana) (S4) stāvoklis. Un visas ierīces ir ielieciet D3. Šajā gadījumā WOL no S4 vai S5 netiek atbalstīts. Šādos gadījumos tīkla adapteri nav īpaši iespējoti WOL, jo lietotāji sagaida nulles enerģijas patēriņu un zemu akumulatora jaudas līmeni izslēgšanas stāvoklī. Tātad WOL pēc noklusējuma ir atspējots. Lai WOL darbotos, jums ir jākonfigurē OS.
Kā iespējot Wake on LAN operētājsistēmā Windows 10 (WOL)
- Atveriet savu BIOS vai UEFI apvalks. Atkarībā no aparatūras, iespējams, būs jānospiež Esc, Del, F1 vai F2 utt., lai palaišanas laikā ievadītu BIOS.
- Iespējot vai atspējot Ieslēgšana ar PCI-E vai WOL (Wake-on-LAN) opcija jaudas pārvaldības iestatījumos.
- Tagad startējiet sistēmu Windows 10.
- Atveriet Ierīču pārvaldnieks.
- Paplašiniet Tīkla adapteri ierakstu kreisajā pusē un veiciet dubultklikšķi uz sava tīkla adaptera.
- Noklikšķiniet uz Papildu cilnē Īpašības logu un atlasiet Wake on Magic Packet opcija sadaļā Īpašums rūts kreisajā pusē.
- Izvēlieties Iespējots iekš Vērtība izvēlnes saraksts.
Jūs esat iespējojis WOL funkciju operētājsistēmā Windows 10. Tagad ir laba ideja iemācīties to izmantot. Sekojiet šai saitei:
Kā izmantot modināšanu LAN operētājsistēmā Windows 10
Līdzīgi varat atspējot opciju Wake-on-Lan, izmantojot iepriekš apskatīto dialoglodziņu. Ir vērts pieminēt, ka to var atvērt no Tīkla savienojumi mape konkrētam adapterim.
Atspējojiet Wake on LAN (WOL) operētājsistēmā Windows 10
- Atveriet Vadības panelis.
- Dodieties uz Vadības panelis\Tīkls un internets\Tīkla un koplietošanas centrs.
- Labajā pusē noklikšķiniet uz Mainiet adaptera iestatījumus saite.
- Ar peles labo pogu noklikšķiniet uz tīkla adaptera, kuram vēlaties atspējot WOL funkciju, un atlasiet Īpašības no izvēlnes.
- Noklikšķiniet uz Konfigurēt pogu uz Tīklošana cilne Īpašības dialogs,
- Noklikšķiniet uz Papildu cilnē Īpašības logu un atlasiet Wake on Magic Packet opcija sadaļā Īpašums rūts kreisajā pusē.
- Izvēlieties Atspējots iekš Vērtība izvēlnes saraksts.
Tu esi pabeidzis!
Varat arī iestatīt opciju Power On by PCI-E/WOL (Wake-on-LAN) BIOS vai UEFI, lai izslēgtu WOL aparatūras atbalstu.