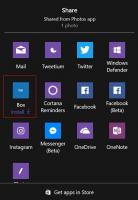Kā mainīt fona attēlu Windows terminālī
Tālāk ir norādīts, kā Windows terminālī mainīt fona attēlu un iestatīt to uz pielāgotu fona attēlu. Windows terminālis ir salīdzinoši jauna lietojumprogramma operētājsistēmai Windows 10, kas apvieno parastos komandrindas rīkus un čaulas. Varat izmantot Windows termināli kā Windows komandrindas, PowerShell un Windows apakšsistēmas Linux aizvietotāju. Windows terminālim ir vairākas priekšrocības: ciļņu atbalsts, aparatūras paātrināta fontu renderēšana, UTF-8 un Unicode atbalsts un desmitiem pielāgošanas iespēju. Protams, personalizācija nav pieprasītākā funkcija no pieredzējušiem lietotājiem, kuri paļaujas uz komandrindas rīkiem. Tomēr ir patīkami, ja ir dažas iespējas, kā padarīt programmatūru savu vai atdalīt to no citiem uzdevumiem.
Šajā rakstā mēs parādīsim, kā mainīt Windows termināļa fonu. Ja jums nepatīk noklusējuma melnais fons, Windows terminālis ļauj iestatīt jebkuru attēlu vai pat GIF kā fonu. Jauki kaķi komandu uzvednes fonam? Jā, lūdzu!
Ir vērts pieminēt, ka Windows terminālis ļauj iestatīt attēlus kā fonu dažādiem profilus un vidi, piemēram, vienu attēlu PowerShell un otru komandu uzvednei, un tā tālāk.
Kā mainīt fona attēlu Windows terminālī
- Sāciet ar atjaunināšanu Windows terminālis uz jaunāko versiju no GitHub vai Microsoft veikals.
- Palaist Windows terminālis un noklikšķiniet uz bultiņas uz leju poga ciļņu panelī.
- Izvēlieties Iestatījumi no nolaižamās izvēlnes. Alternatīvi nospiediet Ctrl + , (Ctrl un komats).
- Kreisajā panelī atlasiet vienu no pieejamajiem profiliem. Noklikšķiniet uz tā, kuram vēlaties iestatīt fona attēlu.
- Dodieties uz Izskats cilne.
- Ritiniet uz leju līdz Fons sadaļā. Šeit norādiet ceļu uz attēlu vai automātiski iestatiet pašreizējo darbvirsmas fonu kā Windows termināļa fonu. Lai to izdarītu, pārbaudiet Izmantojiet darbvirsmas fona tapeti izvēles rūtiņa.
- Lai Windows terminālī iestatītu pielāgotu fonu, noklikšķiniet uz Pārlūkot un izvēlieties attēlu pēc savas izvēles.
- Klikšķis Saglabāt lai piemērotu izmaiņas. Šī darbība tikko atlasītajam attēlam piemēros noklusējuma fona iestatījumus.
Ja neesat apmierināts ar to, kā jūsu attēls izskatās Windows terminālī, ir vairākas papildu pielāgošanas opcijas. Šie iestatījumi darbojas līdzīgi kā darbojas darbvirsmas fons. Varat mainīt to, kā Windows terminālis aizpilda fonu ar attēlu, izmantojot Fona attēla izstiepšanas režīms parametrs. Arī izmantot Fona izlīdzināšana lai mainītu attēla novietojumu un Fona attēla necaurredzamība lai tas būtu vairāk vai mazāk caurspīdīgs.
Jaunākajos laidienos Windows terminālim ir a ērti uz GUI balstīti iestatījumi sadaļu, kas padara lietotnes iestatīšanu un pielāgošanu lietotājam draudzīgāku tiem, kas lieto lietotni. Bet katrai opcijai ir atbilstošs parametrs JSON konfigurācijas failā, kurā tiek saglabāti visi Windows termināļa iestatījumi.
Lūk, kā varat iestatīt attēlu kā Windows termināļa fonu, rediģējot JSON failu.
Iestatiet Windows termināļa fonu JSON failā
- Atveriet File Explorer.
- Adreses joslā ievadiet šo ceļu:
%localappdata%\Packages\Microsoft. WindowsTerminal_8wekyb3d8bbwe\LocalState. - Ar peles labo pogu noklikšķiniet uz
settings.jsonfailu un atlasiet Rediģēt. - Ritiniet uz leju un atrodiet "
profili:"rinda. Profilu sarakstā atrodiet to, kas jāmaina. Meklējiet līniju, kas ir līdzīga"name": "komandu uzvedne". - Virs vai zem nosaukuma nospiediet taustiņu Enter un ievadiet
"fona attēls": "PATH". Aizstāt arCEĻŠdaļa ar pilnu ceļu uz attēlu, piemēram,"backgroundImage": "C:\\Users\\Taras\\OneDrive\\Pictures\\Wallpapers\\Terminal.jpg". Norādot ceļu uz attēla failu, izmantojiet dubultās slīpsvītras. - Beigās ievietojiet komatu.
- Varat norādīt papildu rekvizītus, piemēram
"fona attēla izlīdzināšana"un"fona attēla necaurredzamība". Skatiet tālāk redzamo ekrānuzņēmumu, kurā parādīts, kā iestatīt šos parametrus. - Saglabājiet izmaiņas.
- Restartējiet Windows termināli.
Tu esi pabeidzis.
Padoms. Lai atvieglotu darbību, palaidiet Windows termināli un ciļņu rindā nospiediet lejupvērstās bultiņas pogu. Izvēlieties Iestatījumi > Atvērt JSON failu.
Tieši tā.