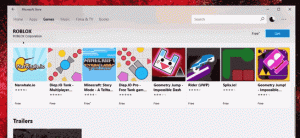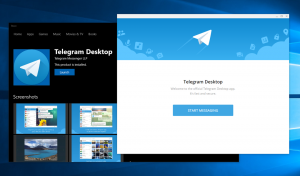Kā iespējot vai atspējot kameru operētājsistēmā Windows 10
No privātuma viedokļa, iespējams, vēlēsities atspējot kameru operētājsistēmā Windows 10. Mēs apskatīsim divas metodes, kā to izdarīt. Mūsdienās gandrīz visas modernās pārnēsājamās ierīces ir aprīkotas ar kameru. Klēpjdatoriem un planšetdatoriem ir tīmekļa kameras, un 2-in-1, piemēram, Surface, ir divas kameras. Operētājsistēmai Windows 10 ir pievienota lietotne Kamera, kas nodrošina visas būtiskās funkcijas, kas saistītas ar video vai attēlu uzņemšanu. Jūsu kamerai var piekļūt Skype zvani, dažādi tiešsaistes pakalpojumi, Win32 lietotnes un universālās lietotnes.
Mūsdienās gan ārējām kamerām, gan iebūvētajām tīmekļa kamerām ir aktivitātes indikators. Parasti tas tiek īstenots kā niecīga gaismas diode, kas iedegas, kad kameras ierīce tiek izmantota un ir aktīva. Operētājsistēmā Windows 10 ir iebūvēts Kameras lietotne kas ļauj fotografēt un ierakstīt video. Ierīcēm bez šāda indikatora Microsoft ir pievienojis īpašu OSD paziņojums kas parādās, kad ierīce tiek aktivizēta, un paliek darbību centra vēsturē.
Operētājsistēmā Windows 10 kameru ir viegli atspējot. Piemēram, varat to atspējot ierīču pārvaldniekā, un neviena no instalētajām lietotnēm to nevarēs izmantot. Bet nav tik ērti atrast kameras ierīci ierīču pārvaldniekā. Lai novērstu šo problēmu, Microsoft ir pievienojis jaunas vadīklas kameras sarakstam sadaļā Iestatījumi. Lietotnē Iestatījumi ir pieejama pieejamo kameru lapa, tāpēc tagad tās ir viegli konfigurēt un atspējot no turienes.
Šajā rakstā tiks parādīts, kā atspējot kameru operētājsistēmā Windows 10. Mēs sāksim ar iestatījumu metodi, kas ir pieejama operētājsistēmā Windows 10 būvēt 21354 un augstāk.
Kā atspējot kameru operētājsistēmā Windows 10
- Atveriet Iestatījumi lietotne.
- Dodieties uz Ierīces > Kameras.
- Saskaņā Kameras labajā pusē noklikšķiniet uz kameras ierīces, kuru vēlaties atspējot.
- Noklikšķiniet uz Atspējot pogu.
- Apstiprinājuma dialoglodziņā noklikšķiniet uz Jā.
- Jūs esat atspējojis savu kameru.
Tu esi pabeidzis. Šī ir ērta un ātra metode kameras ierīces atspējošanai operētājsistēmā Windows 10. Tomēr, ja izmantojat iepriekšējo Windows 10 versiju, kurā vēl nav iekļautas vadīklas kameru atspējošanai sadaļā Iestatījumi, varat izmantot alternatīvu metodi, kas ietver ierīces pārvaldnieku.
Atspējojiet kameru, izmantojot ierīču pārvaldnieku
- Atveriet Ierīču pārvaldnieks.
- Atrodi Kamera ierakstu ierīces kokā un izvērsiet to.
- Ar peles labo pogu noklikšķiniet uz kameras ierīces un atlasiet Atspējot ierīci no konteksta izvēlnes.
- Klikšķiniet uz Jā apstiprinājuma dialoglodziņā.
- Jūs esat veiksmīgi atspējojis kameru.
Galu galā, iespējams, vēlēsities atkārtoti iespējot atspējoto kameras ierīci. Šim nolūkam varat izmantot jebkuru no apskatītajiem rīkiem. Gan iestatījumi, gan ierīču pārvaldnieks ļaus viegli atjaunot kameras funkcionalitāti.
Kā iespējot kameru operētājsistēmā Windows 10
- Atveriet Iestatījumi lietotne.
- Dodieties uz Ierīces > Kameras.
- Saskaņā Kameras labajā pusē noklikšķiniet uz atspējotās kameras, lai to atlasītu.
- Noklikšķiniet uz Iespējot pogu.
- Operētājsistēmā Windows 10 uzreiz tiks iespējota kamera.
Visbeidzot, līdzīgu darbību var izdarīt, izmantojot ierīces pārvaldnieka rīku, kas jums vajadzētu izmantot, ja jums tā nav Iespējot opciju Iestatījumi savā Windows 10 versijā.
Iespējojiet kameru, izmantojot ierīču pārvaldnieku
- Atveriet Ierīču pārvaldnieks.
- Atrodi Kamera ierakstu ierīces kokā un izvērsiet to.
- Ar peles labo pogu noklikšķiniet uz atspējotās kameras ierīces un atlasiet Iespējot ierīci no konteksta izvēlnes.
- Jūs esat veiksmīgi atkārtoti iespējojis kameru.
Tieši tā.